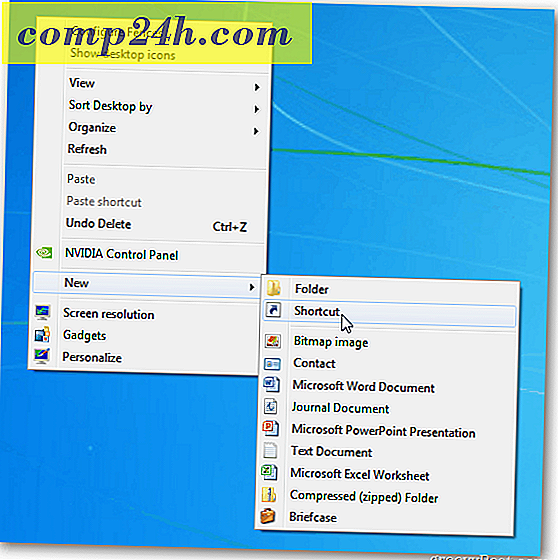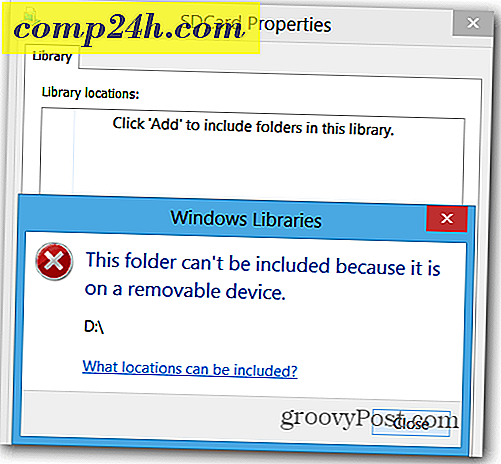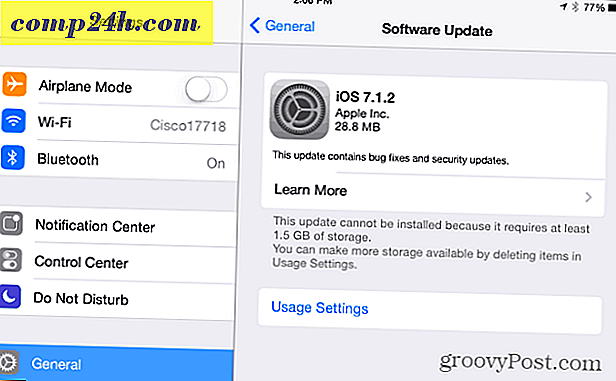Sådan overføres VirtualBox VM til Windows 10 Hyper-V
Når det kommer til vituelle maskiner, starter mange af os med Oracle's VirtualBox. Årsagerne er indlysende. VirtualBox er gratis, og i modsætning til Hyper-V kører den på Windows 10 Home Edition. Når det er sagt, når du bliver seriøs med VM'er, kommer der en tid, når du vil opgradere til Hyper-V. VirtualBox er fint til grundlæggende behov, men Hyper-V, som kører på Pro Edition af Windows 10, har bedre ydeevne og et par avancerede funktioner som Nested VMs, nemmere styring ved hjælp af PowerShell og funktioner som BASH til Windows 10. Der er kun Et problem: Hyper-V understøtter ikke VirtualBox VMs indbygget. Så for at overføre dem skal du konvertere dem.
I denne artikel viser vi dig, hvordan du migrerer en eksisterende virtuelle Oracle VirtualBox-maskine til Windows 10s Hyper-V.
Migrere en Oracle VirtualBox Virtual Machine til Windows 10 Hyper-V
Start med at starte VirtualBox Manager, vælg derefter den virtuelle maskine fra listen ruden, du gerne vil eksportere. Sørg for, at operativsystemet, du eksporterer, understøttes af Hyper-V. Klik på menuen Filer, og klik derefter på Eksporter apparat ...

Vælg den virtuelle maskine igen, og klik derefter på Næste.

Vælg den placering, hvor du vil gemme den virtuelle maskinfil, vælg OFV 2.0- formatet, og klik derefter på Næste .

Klik på Eksporter, vent derefter, mens apparatet eksporteres. Det kan tage lidt tid afhængigt af størrelsen på den virtuelle maskine.

Før du kan begynde konverteringen, skal vi bruge et ukomprimerende værktøj som f.eks. 7-zip for at udvinde indholdet af den OVF-fil, vi lige eksporterede.

Vores næste skridt er at importere VM til Microsofts Hyper-V-software. Hyper-V understøtter ikke det åbne virtuelle format. I første omgang forsøgte jeg at konvertere VM'en ved hjælp af Microsofts gratis værktøj, der hedder Virtual Machine Converter og den indbyggede PowerShell cmdlet. Jeg oplevede ikke andet end frustration at få det til at fungere; se beviset nedenfor. Jeg sagde til mig selv: "Glem dette! Der er nødt til at være en nemmere måde end at gå tilbage til Computer Chronicles 'alder. "

Efter nogle websøgning kom jeg på tværs af et gratis værktøj fra StarWind kaldet V2V Image Converter designet netop til at konvertere forskellige typer virtuelle harddiskformater. For det første skal du tilmelde dig den gratis download, som vil blive sendt til dig i et email link. Når du har modtaget din gratis download, skal du fortsætte med at downloade og konfigurere StarWind Converter.

Start StarWind V2V Image Converter-softwaren, og klik derefter på Næste.

Vælg Lokal fil som din kilde, og klik derefter på Næste .

Vælg det format, du vil konvertere billedet til. Hyper-V understøtter VHD- og VHDX-formater. VHDX er en forbedring i forhold til det ældre virtuelle harddiskformat, der understøtter op til 64 TB storage. Fordi dette er en Windows XP VM, vil jeg holde fast i en fast VHD-option, der hedder VHD Pre-allokeret billede.

Gennemse hvor på din harddisk du vil gemme det konverterede billede.

Vælg destinationen for VHD-filen. I mit tilfælde vil dette blive brugt lokalt, så jeg vil holde fast ved standardindstillingen.

Vent, mens vmdk-filen konverteres. Jo større vhd, jo længere tager det.

Importer Virtual Machine til Hyper-V
Det næste skridt er at se om det virker. Start Hyper-V i Windows 10, klik på Ny> Virtual Machine, og klik derefter på Næste . Gå gennem guiden og konfigurer din virtuelle maskine med de relevante indstillinger. Når du ankommer til Connect Virtual Hard Disk- sektionen, skal du vælge Brug en eksisterende virtuel harddisk, klikke på Gennemse ... og derefter åbne den vhd-fil, vi konverterede tidligere, og klik derefter på Næste.

Klik på Udfør for at bekræfte din konfiguration.

Fortsæt med at starte din virtuelle maskine, og der har du den. Din Oracle VirtualBox VM er nu kørende i Hyper-V.

Det var ikke så slemt. Leder du efter flere tutorials på VM? Tjek vores indlæg ved at forbinde din virtuelle maskine til internettet. Hvis du ikke foretrækker at bruge StarWind-softwaren, skal du også give den gratis Microsoft Virtual Machine Converter et forsøg og fortælle os, om du havde lykke med det.