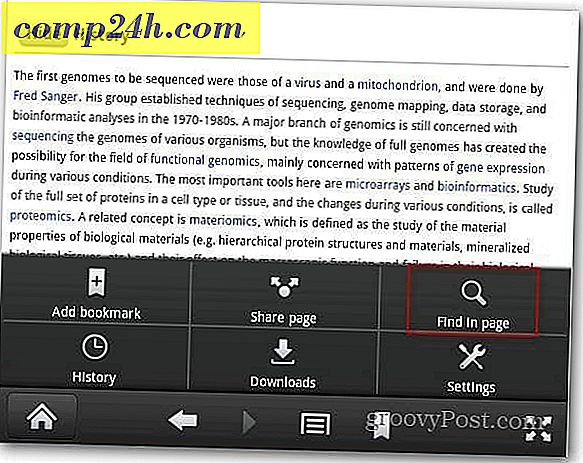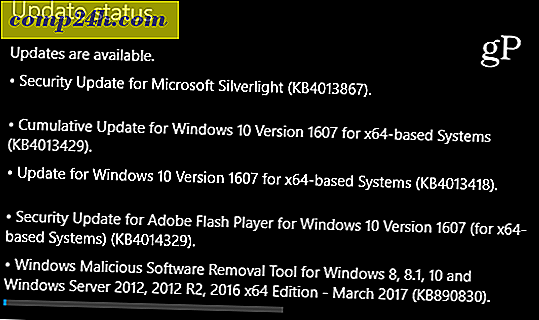Sådan migreres dine filer og indstillinger fra en gammel computer til Windows 10
Hvis du køber en ny pc, er der chore for at overføre dine personlige filer og indstillinger. Vi har kigget på en række muligheder i fortiden, som f.eks. Det fremragende arkivhistorikværktøj, der er indbygget i Windows siden Windows 8. Der er en løsning, der er designet netop til Windows 10, som vi vil gennemgå med dig i detaljer, Laplink PC Mover Express.
I samarbejde med Microsoft gav Laplink et grundlæggende overførselsværktøj til rådighed for at hjælpe brugere med at migrere deres filer og personlige indstillinger til en ny pc, der kører Windows 10. PCMover Express kan overføre filer og indstillinger fra computere, der kører Windows XP til computere, der kører Windows 8.1 eller nyere . Tidligere var brugerne afhængige af den indbyggede guiden Easy Transfer-guiden, men det understøttes ikke længere. I denne artikel gennemgår jeg at downloade, installere og overføre dine filer ved hjælp af PCMover Express.
Brug PCMover Express til at overføre personlige filer til en ny Windows 10-pc eller -enhed
PCMover Express understøtter flere metoder til overførsel af dine filer til en ny pc. Til denne tutorial vil jeg bruge et kablet netværk. Dette vil kræve oprettelse af et grundlæggende netværk mellem den gamle og den nye pc. Hvis dette er for involveret, kan du overveje de øvrige muligheder, som f.eks. Laplinks eget proprietære Laplink Ethernet-kabel eller Laplink USB-kabel.
Installer og konfigurer PCMover Express Old PC
Når du har tilsluttet dine enheder, skal du gå til PCMover Express-siden og derefter klikke på linket Download nu . Efter downloading skal du starte PCmoverExpressPersonalUse_EN filen, fortsæt for at installere den på de gamle og nye pc'er. PC Mover Express-guiden kræver, at der gives nogle oplysninger til registrering, hvilket kræver internetadgang.
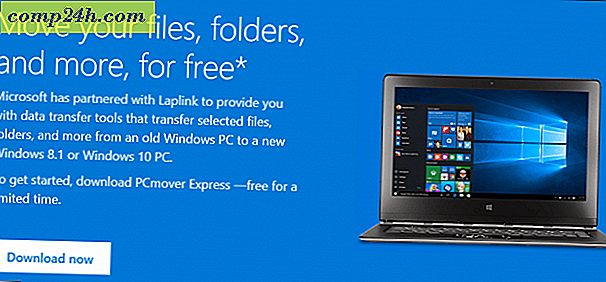
Klik på Næste for at starte

Accepter licensaftalen

Indtast dine kundeoplysninger.

Klik på Næste

Klik på Installer

Under postopsætningen vil Laplink gå hårdt på opsummeringen, ignorere det og derefter klikke på Næste.

Klik på Afslut

Den gratis version af PCMover Express overfører ikke applikationer; guiden vil tilbyde at opsuge dig til en professionel udgave, hvis du vil have denne mulighed. Ignorer det og følg de andre instruktioner, f.eks. At sikre, at begge enheder er tilsluttet. Desuden er det altid bedst at geninstallere programmer fra deres oprindelige installationsfiler og installere diske. Hvis du overfører fra en ældre computer, der kører Windows 10, skal du se vores artikel for at få instruktioner om, hvordan du geninstallerer købte UWP-apps fra Windows Store.

Vælg PC til PC Overførsel, og klik derefter på Næste.

Klik på Gammel, og klik derefter på Næste.

Vent, mens PCMover Express analyserer din gamle pc og konfigurerer den for at starte overførslen.

Konfigurer PCMover Express på ny pc
Nu da vi har vores gamle pc konfigureret, er vi klar til at overføre vores filer over. Start PC Mover Express på den nye pc. Du bliver nødt til at gå igennem nogle af de samme trin, der blev udført på den gamle pc, som f.eks. Registrering. På den nye pc skal du sørge for at vælge Windows 8.1 eller nyere og derefter klikke på Næste.

PCmover skal automatisk registrere den gamle computer, vi tidligere har konfigureret. Hvis du ikke finder det, skal du klikke på Gennemse, Netværk og derefter vælge din computer, hvis den er angivet. Klik på Næste.

Din pc vil blive analyseret for, hvad der er tilgængeligt for overførsel.

Hvis OneDrive er registreret, vil PCMover Express tilbyde muligheden for at vælge, hvilke mapper du vil migrere fra cloud storage-tjenesten. Klik på Næste.

Skærmbilledet for udelukkelse giver dig mulighed for at vælge, hvad du ikke vil migrere, f.eks. Brugerkonti, drev, filtyper og mapper.

Brugerkontovalgene giver dig mulighed for at redigere og vælge hvilke konti du skal overføre. Du kan også få indholdet til at migrere til en ny konto i stedet for den bruger, der er logget ind.

Partitioner kan også medtages eller udelukkes fra din migrering.

Hvis der er specifikke mapper, du gerne vil tilføje eller ekskludere; Folder filtre kan hjælpe dig med at gøre det.

Når du har defineret dine ekskluderinger, skal du klikke på Næste for at gennemgå resuméet. PCMover vil give et resumé og skøn over, hvor lang tid det kan tage at overføre. Hvis du ikke er tilfreds, skal du klikke på Tilbage for at foretage passende ændringer. Klik på Næste for at starte overførslen.

Vent, mens PCMover overfører dine filer.

Når du er færdig, skal du klikke på Udfør for at genstarte, så ændringerne skrives til disk. Det er det.

Det er lidt mere involveret end andre muligheder, men det er grundigt og let at følge. Sørg for at tjekke vores andre artikler om sikkerhedskopiering af dine data.
Hvordan går din Windows 10-opgradering så langt? Opgraderede en ældre computer eller få den forudinstalleret på en ny enhed? Lad os vide i kommentarerne. Hvis du oplever problemer med opgraderingen, kan du deltage i Windows 10 Forum for at få hjælp og support.