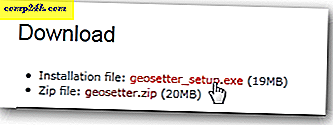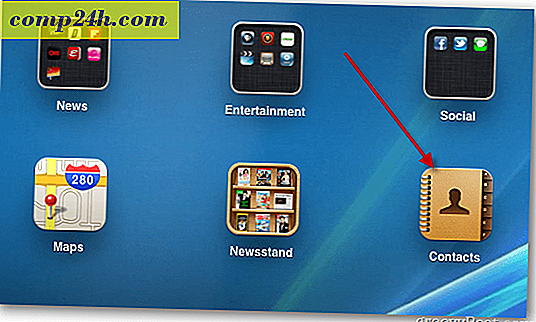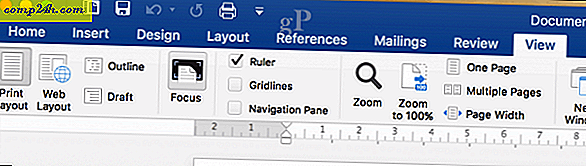Sådan monteres og brændes ISO-billeder i Windows 10
Da Windows 7 blev udgivet, var en betydelig ny indbygget funktion evnen til at brænde ISO-billeder til disk. Da Windows 8 kom omkring, inkluderede den ISO-brænding og tilladt montering af ISO-billeder indbygget uden tredjeparts software.
Hvis du hoppede over Windows 8 og opgraderet Windows 7 til Windows 10, kan du se på begge funktioner, som stadig findes i Microsofts nye OS.
Monter ISOs i Windows 10
Først og fremmest tager vi et kig på at montere en ISO-fil. I tidligere versioner af Windows havde du brug for at bruge et tredjepartsværktøj som Virtual Clone Drive til at montere en ISO eller et værktøj som ImgBurn for at brænde dem til disk.
Men siden Windows 8 er det nemt at montere en ISO som et dobbeltklik. Det vil montere diskbilledet som et virtuelt drev, og du kan se indholdet.

Som i eksemplet nedenfor har jeg kun dobbeltklikket på Windows 7-billedet for at afsløre filerne på det.

Alternativt kan du højreklikke på ISO-filen og vælge Mount fra kontekstmenuen; Bemærk, at lige under det er muligheden for at brænde diskbillede .

Du kan også vælge ISO-filen, og fra båndet gå til Administrer> Monter ...; Bemærk at ved at bruge denne navigationsmetode får du også brændikonet.

Ligegyldigt hvordan du vælger at montere din ISO, det monterer den som en virtuel disk, og den vil dukke op i denne pc som et drev. For eksempel har jeg i tre afbildninger tre forskellige ISO-filer monteret.
Så kan du få adgang til dem, som om der var en fysisk disk i dit drev.

Bemærk også, at hvis du vil afmontere ISO, skal du højreklikke og vælge Eject.

Brænder en ISO
Som jeg forklarede ovenfor, er muligheden for at brænde et billede enten på båndet eller i kontekstmenuen. At brænde en ISO til disken er stort set den samme som i Windows 7. Pop i en tom disk og højreklik og vælg Burn disc image .

Derefter starter værktøjet Windows Disc Image Burner. Vælg drevet med din tomme cd eller dvd. Jeg foreslår også, at du tjekker Kontroller disk efter brænding. Det vil sikre, at der ikke er fejl på disken under brændingsprocessen.

Når det er færdigt, åbner drevet åbent med din færdige disk. Det er alt der er til det!

Mens det normalt er hurtigere at oprette et USB-installationsdrev til software, er nogle mennesker bare mere komfortable ved at bruge en fysisk DVD-, CD- eller Blu-ray-disk. Flash-drev har tendens til at gå tabt let. Hvis du har brug for at brænde en detailkopi af Windows 7 eller nyere til disk af en eller anden grund, skal du gå til webstedet Microsoft Software Download.
Der finder du en ISO til 32 og 64-bit versioner af Windows 7, 8.1 og Windows 10.
En ting mere. Hvis du har et filkomprimeringsværktøj installeret, som 7-zip, kan det have overtaget filforeningen for ISO'er. Hvis det er tilfældet, skal du ændre det til Windows Stifinder. For at gøre det skal du gå til Indstillinger> System> Standard Apps> Vælg standard apps efter filtype . Rul ned og lav Windows Explorer som standard.

For mere om det, læs vores artikel: Sådan ændres standardprogrammer i Windows 10.
Og hvis du har spørgsmål, bekymringer eller forslag til Microsofts nye OS, skal du sørge for at tilmelde dig vores gratis Windows 10 Forums.