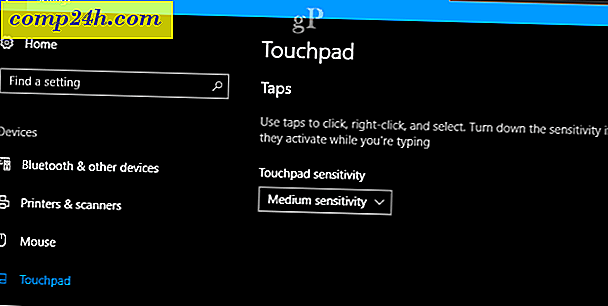Sådan flytter du en WordPress-installation til en ny katalog
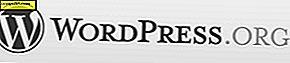 Jeg er en kompulsiv reorganizer. Nu og da, jeg juster helt om mine kontormøbler til at ryste tingene op. Det samme gælder for min WordPress blog placering. For nylig flyttede jeg min WordPress blog fra oneofmydomains.com/main til blog.anotheroneofmydomains.com. Det var relativt nemt. Men der er nogle vigtige trin, du bør huske, når du flytter WordPress-websteder til en ny mappe for at sikre, at du ikke ødelægger alt. Uanset om dine grunde til at overføre en WordPress-installation er bedre end mine, skal du følge disse trin:
Jeg er en kompulsiv reorganizer. Nu og da, jeg juster helt om mine kontormøbler til at ryste tingene op. Det samme gælder for min WordPress blog placering. For nylig flyttede jeg min WordPress blog fra oneofmydomains.com/main til blog.anotheroneofmydomains.com. Det var relativt nemt. Men der er nogle vigtige trin, du bør huske, når du flytter WordPress-websteder til en ny mappe for at sikre, at du ikke ødelægger alt. Uanset om dine grunde til at overføre en WordPress-installation er bedre end mine, skal du følge disse trin:
Sikkerhedskopiering af dine WordPress-blogindlæg
Før du forsøger nogen af WordPress-migrationsmetoderne, skal du sørge for at sikkerhedskopiere din WordPress-blog. Hvis noget går galt, kan du gendanne indholdet af dine indlæg fra denne sikkerhedskopi.
Trin 1
Log ind på dit WordPress dashboard på / wp-admin.
Trin 2
Udvid menuen Funktioner og klik på Eksporter .
Trin 3
Vælg hvilke data du vil eksportere, og klik på Download Export Export File .

Nu, hvis noget går galt, kan du bruge funktionen Værktøjer> Importer til at gendanne dine gamle indlæg. Dette er den hurtigste og nemmeste backup-metode, der kun gemmer indholdet af dine indlæg - det gemmer ikke dine indstillinger, billeder og brugerdefinerede plugins osv. For det skal du sikkerhedskopiere hele WordPress-webstedet.
Flyt et WordPress-websted til en ny katalog
Trin 1
Opret biblioteket på din server. Du kan gøre dette ved hjælp af en FTP-klient eller cPanel. Hvis du opretter et underdomæne, bør du gøre det på forhånd, da det kan tage et par minutter, før ændringen træder i kraft.

Trin 2
Log ind på dit wp-admin dashboard. Udvid menuen Indstillinger og klik på Generelt .

Trin 3
Ændre WordPress-adressen (URL) og Site-adressen (URL) til din nye WordPress-placering.

Trin 4
Når du klikker på Gem ændringer, får du en fejlmeddelelse. Dette er normalt, fordi din blog ikke er blevet flyttet endnu.

Trin 5
Brug et FTP-program, flyt hele indholdet af din WordPress-mappe til den nye mappe. Dette omfatter alle filer i roden af din WordPress-installations aktuelle placering og undermapper. Så hvis din WordPress blog er installeret på yourdomain.com/blog, flyt alt i yourdomain.com/blog. Hvis din WordPress blog er placeret på yourblog.com, skal du flytte alt i din rod og pluk det til den nye placering, du oprettede i trin et.

Trin 6
Naviger til din nye blogplacering for at kontrollere, at det fungerede.

Hvis ja, fortsæt og log ind på dit wp-admin dashboard.
Trin 7
Hvis du bruger permalinks ( som du skal ), klik på Indstillinger og vælg Permalinks .

Klik på Gem ændringer ( du behøver ikke ændre valgmuligheder ) for at opdatere din permalinkstruktur.

Trin 8
Klik på fanen Medier i menuen Indstillinger .

Trin 9
Skift stien i Opslag i opbevaring i denne mappe til din nye placering. Bemærk! Jeg har springet over dette trin og havde ingen problemer, men afhængigt af hvilke plugins du bruger, skal du måske opdatere din uploadplacering.

Derefter skal du være helt indstillet. Bemærk, at hvis du brugte fulde stier, når du integrerer billeder / links i din blog, kan de blive brudt nu. Men hvis du brugte relative stier, som f.eks. / Wp-indhold / uploads, skulle de være fint. Uanset hvad du har lyst til, skal du dobbeltkrydse for at sikre, at alt har gjort det.