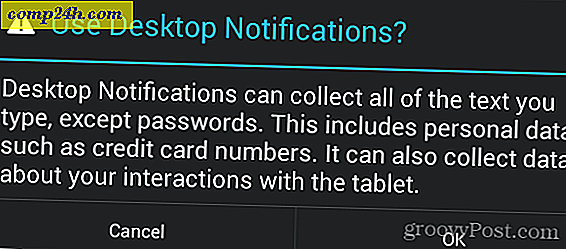Sådan udføres en ren installation af Windows 10 med opdateringsværktøjet
Hvis du er på udkig efter en nem måde at udføre ren installation på i Windows 10, begyndende med jubilæumsopdateringen, hjælper Opdateringsværktøjet dig med at gøre netop det. I modsætning til Reset-funktionen i tidligere revisioner af Windows 10 er opdateringsværktøjet lidt mere automatiseret og nem at bruge. Programmet fjerner personlige filer, apps, bundne OEM-software og drivere. Den mest interessante og velkommen del af opdateringsværktøjet er; det installerer den nyeste bygning af Windows 10. Det betyder, at du ikke behøver at bekymre dig om at geninstallere opdateringer eller downloade den nyeste version fra Windows Update efter installationen er færdig.
Clean Installer Windows 10 Brug frisk start
For at bruge opdateringsværktøjet skal computeren være forbundet til internettet i hele processen. Din computer skal også køre Windows 10 årsdagen opdatering eller senere. Det virker ikke på tidligere versioner af Windows 10 eller tidligere. For at starte, klik på Start> Indstillinger> Opdatering og sikkerhed> Gendannelse, klik derefter på linket, Lær hvordan du begynder frisk med en ren installation af Windows.

Rul ned og klik derefter på Download værktøj nu .

Efter downloading skal du dobbeltklikke på RefreshTool.exe .

Accepter Windows End User License Agreement.

Vælg den type installation, du gerne vil udføre. Husk, dette værktøj giver dig ikke mulighed for at vende tilbage eller udføre nogen form for nyttiggørelse. Sørg for, at du har harddrivere, programdiske og installationsfiler til geninstallation.
Så har du to muligheder:
- Gem kun personlige filer: Dine applikationer, drivere og indstillinger slettes. personlige filer vil blive opbevaret.
- Hold ingenting: Alt ud over dine personlige filer bliver slettet.

Når du har valgt den ønskede indstilling, skal du klikke på Installer for at starte. Opdateringsværktøjet henter Windows-installationsfiler, og genstarter derefter i opsætningen. Det vil tage lidt tid, men varierer afhængigt af din internetforbindelse. Du har mulighed for at annullere installationen, før opdateringsværktøjet genstarter computeren.

Brug af frisk start i Windows 10 Creators Update
I opdateringen Windows 10 Creators flyttede Microsoft opdateringsværktøjet fra Opdatering og sikkerhed> Gendannelse til den nye Windows Defender Security Center-app. Opdateringsværktøjet hedder nu Fresh Start og fungerer stort set ens. Start Fresh også offline, men hvis du har en aktiv internetforbindelse, downloader og installerer du den nyeste version af Windows 10.
For at starte, start Windows Defender Security Center, vælg fanen Enhedspræstation og sundhed og klik derefter på Yderligere info.

Klik på Start, læs derefter beskrivelsen.

Brugere skal bemærke, at stationære apps fjernes af Fresh Start, så sørg for at du har alle applikationsskiver, produktnøgler og serienumre i nærheden. Eksempler på desktop apps omfatter Microsoft Office (Word, Excel, PowerPoint), Adobe Creative Suite (Photoshop, Illustrator), Quickbooks og Quicken. Endvidere kan nogle hardwaredrivere blive påvirket, så få din enhedsdrivere i nærheden af. Klik på Næste.

Vent, mens Fresh Start kører en scanning og afgøre, hvilke apps der vil blive fjernet.

I mit tilfælde angiver Fresh Start, at jeg bliver nødt til at geninstallere Microsoft Office.

Når du er klar, skal du klikke på Start for at starte. Hvis ikke, klik på Annuller, din installation vil ikke blive ændret.

Processen kan tage engang, så læne dig tilbage, slappe af mens processen foregår.

Windows 10 genstarter derefter fortsæt opdateringsprocessen.

Når du er færdig, placeres en rapport af fjernede apps på skrivebordet. Åbn den, og brug den som en vejledning til at geninstallere eventuelle fjernede applikationer.

Er der nogen fordele ved at bruge dette værktøj over Opdater eller Nulstil? For brugere, der kan lide en håndfri, automatisk tilgang til at udføre en ren installation, er Opdateringsværktøjet let at bruge. Den aktuelle Reset-indstilling har tendens til at være lidt mere verbose og forskelligartede med muligheder, herunder en undersøgelse.
Også muligheden for at installere den nyeste build under installationsprocessen er et plus. Det eneste du skal gøre er at geninstallere dine apps. Hvis du har dine filer synkroniseret med OneDrive, gør processen endnu mere sømløs. For brugere med begrænset båndbredde kan dette være det rigtige valg for dig.