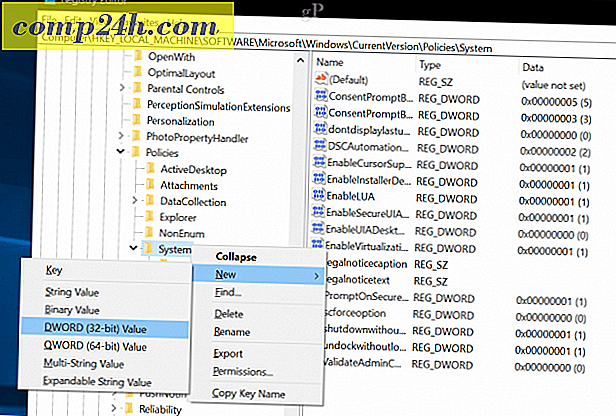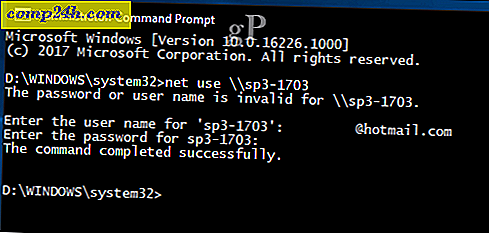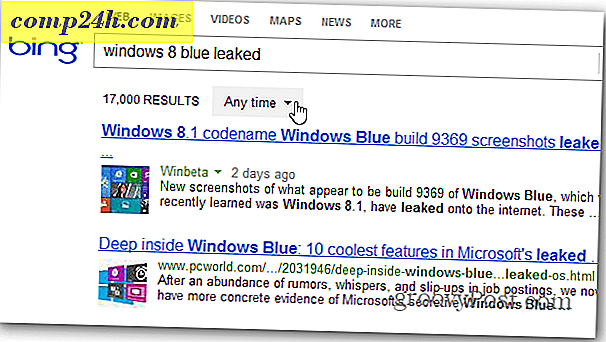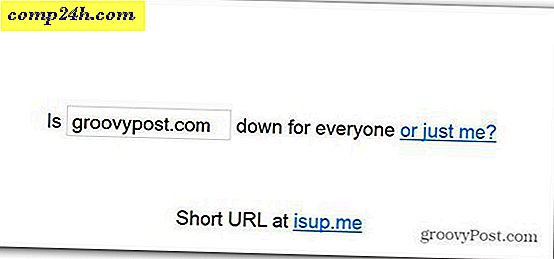Sådan udføres en fjernlukning eller genstart af din Windows 10-pc
Hvis du har flere altid installerede Windows 10-pc'er i dit hjem i forskellige rum, kan det være en opgave at lukke eller genstarte hver enkelt. I stedet for fysisk at besøge hver maskine kan du genstarte eller lukke hver maskine på afstand. Denne artikel tager et hurtigt kig på et par muligheder.
Luk computeren eller genstart en Windows 10-pc ved hjælp af fjernskrivebord
Den nemmeste måde at lukke eller genstarte en fjern Windows 10-computer på er at oprette forbindelse via Remote Desktop Protocol (RDP) og derefter klikke på Start> Genstart eller Luk ned.

For at dette skal fungere, skal du køre Windows 10 Pro, Education eller Enterprise på hver computer. Hvis du har en blanding af operativsystemer på dit netværk, kan du bruge TightVNC til fjernbetjening af en pc fra Mac, Windows eller Linux.
Sluk eller genstart en netværks Windows-pc fra kommandolinjen
Som et alternativ til VNC eller RDP kan du lukke eller genstarte en netværkscomputer fra kommandolinjen. Slut dine Windows-pc'er til det samme netværk, og følg derefter trinene nedenfor.
Bemærk: For denne metode skal du tilpasse nogle registreringsindstillinger. Det er en ret simpel ændring, men vær opmærksom på, at fejlkonfigureringen af dit registreringsdatabase kan forårsage systeminstabiliteter, så følg trinene omhyggeligt.
- På computeren vil du genstarte eller lukke fjernbetjening, tryk på Windows-tasten + R, skriv: regedit og tryk derefter Enter på tastaturet.
- Naviger til følgende registreringsdatabase Computer \ HKEY_LOCAL_MACHINE \ Software \ Microsoft \ Windows \ CurrentVersion \ Policies \ System . Hvis du kører Windows 10 1703 eller senere, kan du hurtigt finde registreringsnøgler ved at kopiere og indsætte registreringsdatabasen i adresselinjen og trykke på Enter.
- Højreklik på System- mappen, vælg Ny> DWORD (32-bit) Værdi .
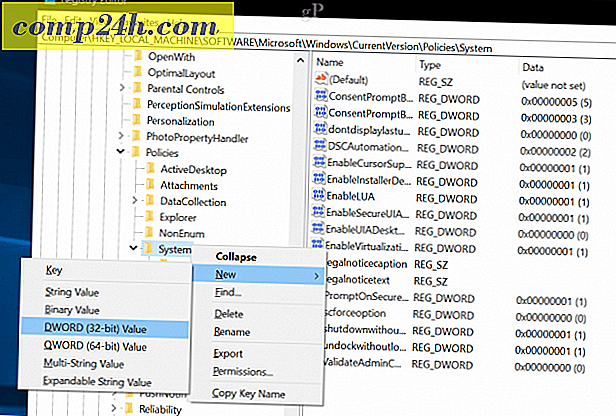
- Indtast følgende etiket: LocalAccountTokenFilterPolicy .

- Dobbeltklik på værdien, og skift derefter værdien til 1.

- Afslut registreringsdatabasen og genstart derefter din computer for at bekræfte ændringer. Nu er du klar til at genstarte eller lukke fjernbetjeningen.
- Tryk på Windows-tasten + X, klik på Kommandoprompt (Admin).
- Log ind på maskinen ved kommandoprompten. Eksempel: Netbrug \\ MachineName og tryk derefter på Enter. Indtast dit brugernavn på maskinen eller Microsoft Account ID efterfulgt af dit kodeord.
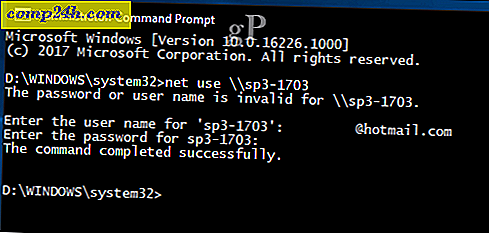
- Ved kommandoprompten skal du skrive shutdown -r -m \\ MachineName -t -01 og derefter trykke på Enter på dit tastatur.

Fjerncomputeren skal automatisk lukke eller genstarte afhængigt af de kontakter, du vælger. Bemærk, at kommandoen svarer til at udføre den lokalt. Du kan altid angive en længere periode for din shutdown eller genstart. I mit tilfælde valgte jeg et minut. Hvis du vil sikre, at maskinen slukker eller genstarter, kan du tilføje / f- knappen, eksempel: shutdown / m \\ MachineName / r / f . Dette lukker alle åbne programmer på fjernmaskinen.

Tip: En endnu nemmere kommando at bruge er kommandoen shutdown \ i . Dette vil frembringe en grafisk dialog, der lader dig vælge den eksterne computer eller indtaste sit navn ved hjælp af knappen Tilføj. Du kan derefter angive, om du vil lukke eller genstarte, og endda tilføje en kommentar.

Automatiser Multiple Shutdown / Genstart Brug Batch File
Tilslutning eksternt og slukning af en computer er fint som en engang, men hvad nu hvis du vil lukke eller genstarte en computer på samme tid hver dag? Hvis du skal gøre dette via kommandolinjen hver gang, bliver det en træk, der er virkelig hurtig. En nemmere mulighed er at automatisere genstart eller slukke alle dine computere. Slå op Notesblok, og indtast derefter kommandoen fjernbetjening med hvert computers netværksnavn på en ny linje.
Slå op Notesblok, og indtast derefter kommandoen fjernbetjening med hvert computers netværksnavn på en ny linje. For eksempel:
shutdown -r -m \\ DELL-PC1 -t -01
shutdown -r -m \\ SURFACEPRO -t -01
shutdown -r -m \\ MachineName -t -01
Du kan ændre omskiftere baseret på om du vil genstarte ( -r) eller lukke ( -s). Fortsæt med at gemme filen ved hjælp af .bat- udvidelsen på dit skrivebord, for eksempel shutdownrestart.bat
Det er det! Når du har mestret fjernbetjeningen, skal du sørge for at tjekke vores Wake on LAN-artikel. Perfekt til scenarier, hvor du skal vække en maskine for at få adgang til ressourcer.
Slet en linje i kommentarerne og lad os vide, hvordan det går. Dette tog en del forsøg og fejl for at få arbejde pålideligt, så jeg er interesseret i at vide, om disse instruktioner går glat.