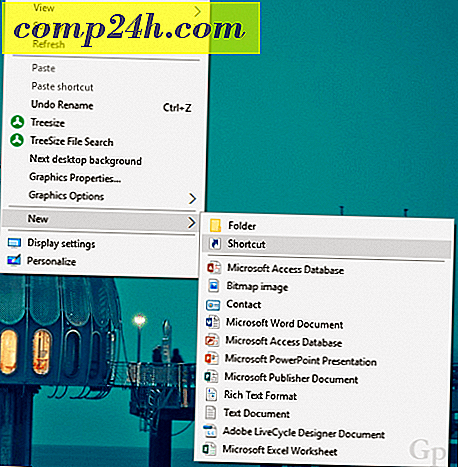Sådan forhindrer du automatisk installation af driver i Windows 10
Windows 10 forsøger at være en praktisk hjælper, uanset hvor det kan, og et område det gør det bedste er Windows Update. Når du slutter en ukendt enhed til din computer, kontrollerer Windows 10 først Windows Update, da en tilgængelig driver forsøger at installere den. Nogle gange vil du ikke gøre det, og i nogle tilfælde kan det forårsage flere problemer end gode. Vi har tidligere set på, hvordan du kan ændre Windows Update-adfærd som f.eks. Blokering af opdateringer og driverinstallationer, men der er en mulighed indbygget i det operativsystem, du kan bruge til at forhindre installation af driveropdateringer. Lad os tage et kig på, hvordan man gør det.
Stop driveropdateringer fra at installere automatisk
Inden du slutter en enhed til din computer, skal du trykke på Windows-tasten + X og derefter klikke på System . Klik på Avancerede systemindstillinger under Kontrolpanel hjemme. Vælg fanen Hardware og klik derefter på Installation af enhedsdriver.
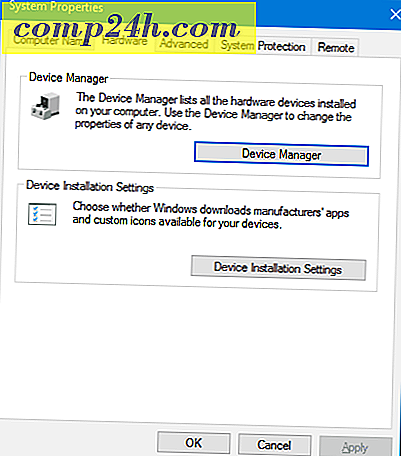
Vælg Ingen radioboks, og klik derefter på Gem ændringer .

Dette forhindrer Windows 10 i at installere drivere automatisk, når du tilslutter eller installerer ny hardware. Brugere, der vælger at gøre dette, foretrækker måske at downloade drivere direkte fra producentens hjemmeside. Eksempler på hardware dette kan anbefales til at inkludere dit grafikkort eller alt i en printer. Vær opmærksom på, at dette vil påvirke driverinstallationen til andre enheder; så du vil muligvis genaktivere det i fremtiden.
Hvis du tilslutter hardware, som du installerer manuelt, kan du bruge kontrolpanelet Enheder og printer til at hjælpe med installationen. Klik på Start, skriv: enheder og printer, og tryk derefter på Enter. Klik på Tilføj en enhed, vælg enheden, hvis den er angivet, og klik derefter på Næste for at installere den.

En anden måde kan du også opdatere driveren manuelt via Device Manager. Tryk på Windows-tasten + X, og klik derefter på Enhedshåndtering. Vælg enheden i enheds-træet, højreklik på den og klik derefter på Opdater driver. Klik på Gennemse min computer for driversoftware.

Klik på Gennemse igen, vælg, hvor driverfilerne er placeret, klik på OK, og klik derefter på Næste for at starte installationen.

Husk at genaktivere muligheden for at få drivere installeret automatisk; da ældre hardware muligvis kun kan modtage driveropdateringer via Windows Update. Husk at tjekke vores tidligere artikel for at få yderligere instruktioner om, hvordan du opdaterer dine drivere i Windows 10.
Relaterede:
- Sådan parrer du en Bluetooth-enhed med Windows 10



![Søg Google ved hjælp af et virtuelt tastatur til dit sprog [groovyNews]](http://comp24h.com/img/news/659/search-google-using-virtual-keyboard.png)