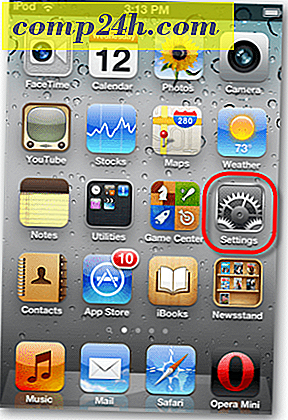Sådan hurtigt batch Ændre flere fotos med ImageMagick
 Google Picasa har for nylig ændret deres tjeneste for at inkludere gratis uploads til fotos, der er mindre end 800 pixels. På grund af dette har vi set på de forskellige muligheder for at få vores billeder nede i størrelse. Resultatet? Når det kommer til at ændre størrelsen på partier af fotos, gør ingen det bedre eller hurtigere end ImageMagick, men den eneste fangst er, at det kan være lidt vanskeligt at bruge. Så vi har skrevet nogle vejledninger til fotoredigering i ImageMagick, der skal gøre det nemt som at puste en groov bevægelse på dansegulvet.
Google Picasa har for nylig ændret deres tjeneste for at inkludere gratis uploads til fotos, der er mindre end 800 pixels. På grund af dette har vi set på de forskellige muligheder for at få vores billeder nede i størrelse. Resultatet? Når det kommer til at ændre størrelsen på partier af fotos, gør ingen det bedre eller hurtigere end ImageMagick, men den eneste fangst er, at det kan være lidt vanskeligt at bruge. Så vi har skrevet nogle vejledninger til fotoredigering i ImageMagick, der skal gøre det nemt som at puste en groov bevægelse på dansegulvet.
Bemærk ! Denne vejledning dækker resizing billeder i Microsoft Windows, instruktioner kan variere for mange af de andre operativsystemer, ImageMagick kører på. Du skal muligvis være logget ind som administrator for at installere ImageMagick korrekt.
For at gøre det nemt, skal vi sætte alle de billeder, du gerne vil ændre på, i en mappe på din computer, inden vi kommer i gang .
Trin 1 - Download
Besøg ImageMagick download siden * og tag installationsprogrammet, der passer til dit operativsystem. Hvis du ikke er sikker på, hvilken du skal bruge, skal du bare tage den øverste ( win32-dynamik med 16 bit-per-pixel ).

Trin 2
Installation er enkel, bare klik på Næste et par gange.

Under installationen kan du fjerne ikonet til stationære ikon, hvis du vil, og tilføje andre - bare sørg for, at Tilføj programkatalog til din systemsti forbliver kontrolleret! Dette gør det, så cmd prompt i Windows genkender ImageMagick kommandoer.

Når installationen er færdig, er det tid til at åbne cmd-prompten.
Trin 3
Klik på Windows Start-menuen Orb, og skriv derefter cmd i søgefeltet, og tryk på Enter .

Trin 4
 Nu skal vi ændre vores mappe til den mappe, dine fotos er placeret i.
Nu skal vi ændre vores mappe til den mappe, dine fotos er placeret i.
For at gøre dette skal du bruge kommandoen cd (Change Directory). En nem måde at få den korrekte mappebane på er blot at kopiere den ud af adresselinjen mens du ser mappen i explorer. Du kan derefter højreklikke i cmd-prompten for at indsætte den.
Alt du skal gøre er at skrive i cd folderpath. For eksempel er mappen fuld af billeder, som jeg vil ændre størrelsen på, cd C: \ Users \ grooveDexter \ Pictures \ iPod .

Trin 5
Nu hvor vi er i den rigtige mappe, skal vi bare indtaste den korrekte ImageMagick-kommando.
For at ændre størrelsen skal du bruge følgende kommando:
konvertere -resize 800x800 * .jpg
Du kan tilpasse et par forskellige dele af denne kommando for at opfylde dine behov.
- 800 × 800 - Dette er din maksimale bredde x højde i pixels. Dit billede vil holde sit billedforhold, men det vil altid blive ændret til mindre end de tal, du indtaster.
- * .jpg - Hvis du har billeder, der er i PNG, GIF eller et andet format, skal du ændre dette for at matche filens filudvidelse.
- konvertere - Konverter kommandoen er nødvendig, og den vil skabe en kopi af dine billeder; snarere end at overskrive dem. Hvis du vil have dine billeder direkte manipuleret uden at lave en kopi, skal du ændre konverter til mogrify . Flere ImageMagick kommandoer kan findes her.

Færdig!
Hvis du har brugt konverter kommandoen, har du ændret kopier af dine billeder, mens hvis du brugte mogrify, vil dine fotos blive ændret direkte . Nu skal alle dine fotos ændres til mindre end 800 × 800 (eller hvilken størrelse du har angivet), så du kan uploade og dele dem med lethed. Men vi ved, at du sandsynligvis bare behøvede dette for at uploade ubegrænsede billeder til Picasa. ;)