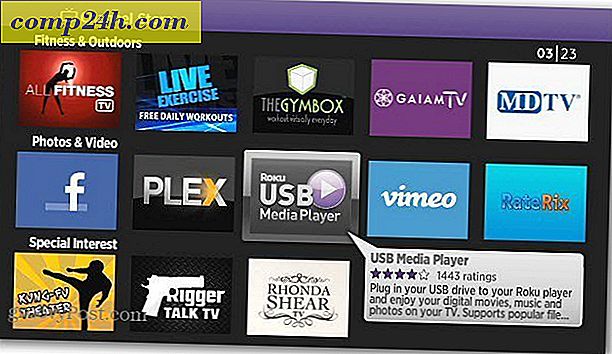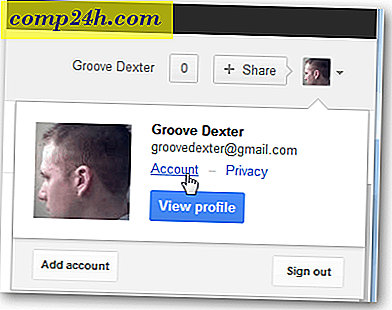Sådan gendannes data fra en harddisk, der ikke starter
På et eller andet tidspunkt kan og kan teknologien mislykkes. Til dette skal vi regelmæssigt implementere backup strategier for at beskytte vores data. Vi gemmer en masse vigtige oplysninger om vores computere og enheder; dokumenter, fotos og videoer; så at miste dem kan være en forfærdelig fortrydelse. Heldigvis indeholder Windows en lang række løsninger, der gør sikkerhedskopiering af dine oplysninger enkle. Uanset om det er Backup and Restore, System Imaging, File History eller OneDrive. I denne artikel diskuterer vi en situation, der kan være svært at overvinde, hvad sker der, hvis din computer ikke starter?
Gendan Data Ikke-opstart Hard Drive
For mig var dette en realitet, jeg for nylig oplevede. Jeg havde allerede sikkerhedskopieret for nylig, men jeg havde også skabt nyt indhold, som jeg heller ikke ville miste. Efter at have udmattet en række reparationsmuligheder kunne jeg ikke få Windows til at starte med succes. Jeg forsøgte endda Opdaterings mulighederne. Selvfølgelig kunne jeg forsøge at lave en brugerdefineret installation og redde mine data fra Windows.old. Desværre var jeg i et bind, ingen fungerende optisk drev eller en USB-stick, jeg kunne bruge. Så jeg tænkte på den næste mulighed; lægge harddisken i en ekstern harddisk kabinet, tilslutte den til en arbejdende computer og kopiere over mine data, og så det er det, jeg endte med at gøre.
Hent en ekstern harddisk kabinet
Dette er den første ting, du skal have. De er ganske billige, og du kan også bruge det med en eksisterende harddisk som en ekstern lagerenhed. Et kabinet er stort set et hus, som beskytter drevet og giver dig mulighed for at tilslutte den til en USB-, FireWire- eller eSATA-port. Du kan hente et kabinet til mellem $ 20 og $ 50 på Amazon. De er tilgængelige i 3, 5-tommer (standard desktop) eller 2, 5-tommer (notebook) størrelser. Sørg for at vælge den rigtige interne interface-IDE / ATA eller SATA, baseret på den type drev, du bruger.

Afinstaller ikke-opstarthard harddisk
Du skal fjerne harddisken fra systemenheden for at installere den i det eksterne kabinet. Processen vil variere afhængigt af bygge-, model- og formfaktoren. Kontakt producentens dokumentation, der fulgte med din computer, eller kontroller fabrikantens hjemmeside. Nogle er nemme og kræver simpelthen at trykke på en låsemekanisme for at frigive harddisken fra dens drev.
Andre konfigurationer kan kræve at fjerne en monteringsmekanisme, især hvis det er en 2, 5 tommer drev. Vær forberedt på at have vigtige værktøjer som en Torx 5-punkts skruetrækker og eller flad hoved skruetrækker. Hvis du planlægger at bygge dine egne computere eller gøre denne type reparationer ofte ... få dig et anstændigt sæt værktøjer i et computer reparationssæt.

Denne særlige konfiguration bruger en 2, 5 tommer drev på en 3, 5 tommer mount. Du vil også bemærke den grønne låsemekanisme for at frigive drevet fra dets basiske.

Installer harddisk i ekstern kabinet
Installation i kabinettet skal være let. Afhængigt af kabinettet, du køber, skal du muligvis foretage nogle manuelle justeringer. Nogle kan bare kræve, at du bare indsætter drevet og det er det. I det følgende billede kræver min eksterne kabinet, at jeg tilslutter SATA-kablerne til drevet manuelt. En meget nem ting at gøre. Som du kan se i ovenstående billede understøtter denne eksterne kabinet også PATA-drev. Når du har installeret drevet og sikret det sikkert forbundet, kan jeg sætte det i beskyttelseshuset.
Tilslut USB og strømkabler
Det næste trin er at forbinde drevet til din computer. Der er intet til det, da denne oplevelse vil være ligesom at forbinde en almindelig ekstern harddisk. Når drevet er tændt, registrerer Windows automatisk drevet og installerer det. Du bliver enten bedt om at søge efter det, eller du kan få adgang til det fra File Explorer.

Gendannelse af dataene
Nu ville vi forvente at bare gennemse harddisken og kopiere over vores data. Da den installation, der findes på drevet, stadig beskytter mapperne med dine data, får du en fejlmeddelelse, hvis du prøver at åbne og gennemse mappen. Hvis du ikke kan åbne denne mappe, når du har klikket på Fortsæt, skal du gennemgå vores artikel for at få instruktioner om at tage ejerskab til en mappe.

Nu kan du gennemse brugermappen og fortsætte med at kopiere over dine data. Her forbereder jeg mig på at kopiere data fra den eksterne harddisk til min lokale harddisk.

Når du er sikker på, at du har gendannet dine data fra harddisken, kan du formatere og omfordele drevet, hvis du ønsker det. Husk at gennemse de fælles steder, hvor data gemmes, f.eks. Din brugermappe C: \ Users og C: \ Users \ Public . Hvis du har ustruktureret information som f.eks. Sticky Notes, kan du også finde dem i: C: \ Users \ YourAccountName \ AppData \ Roaming \ Microsoft \ Sticky Notes, kopier filen StickyNotes.snt til sin respektive katalog. Dette drev i særdeleshed havde oplevet en for mange strømbrud, hvilket resulterede i korrupt installation af Windows.