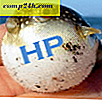Sådan genoprettes eller nulstilles et tabt Windows 10 brugerkonto kodeord
At glemme dit kodeord kan være et mareridt for enhver Windows-bruger. Det kan ske, hvis du opretter en ny installation for første gang, og du tilfældigt oprettede et kodeord uden at tænke over det, du skabte. Det kan endda være et kodeord for en konto, du ikke bruger ofte. I denne artikel diskuterer vi nogle måder, hvorpå du kan få dit kodeord tilbage eller nulstille det på Windows 10 og tidligere Windows-operativsystemer.
Gendan Mistet Windows Password
Tips
Det første sted jeg ville starte før jeg prøvede noget invasivt er hint-funktionen. Når du først oprettede en konto og et kodeord, blev du også bedt om at oprette et tip, som kan bruges til at jogge din hukommelse og hjælpe med at huske det. Hvis dette ikke virker, skal du gå videre til næste trin.

Log ind på en anden administratorkonto på systemet og nulstil kontoen
Hvis du har mere end en konto på systemet (hvilket forhåbentlig du gør), log ind på den anden konto og nulstil adgangskoden til den brugerkonto, du har glemt. Husk dette ville kræve, at du kender adgangskoden eller kender nogen med en konto på systemet med administratorrettigheder.
- Tryk på Windows-tasten + R
- Type: kontrol brugerpasswords2
- Tryk Enter-tasten på dit tastatur
- Vælg kontoen, og klik derefter på Nulstil adgangskode
- Indtast det nye kodeord og bekræft det og klik derefter på OK

Nulstil din Microsoft-konto
Nulstilling af dit kodeord er ideelt, men hvad hvis du ikke har en anden kontoopsætning med administratorrettigheder på din pc? Hvis du brugte en Microsoft-konto, prøv dette trick. Du skal have adgang til dine Microsoft-kontoindstillinger. Så det første du skal gøre er at gå til https://account.live.com/password/reset.
Vælg derefter jeg glemt mit kodeord, og klik derefter på Næste.

Indtast din email adresse, og indtast derefter den captcha kode, der vises.

Vælg den foretrukne metode til at levere koden, og klik derefter på Send kode.

Når koden ankommer, skal du indtaste den og klikke på Næste for at gendanne din konto.

Hvad hvis ingen af ovenstående muligheder er tilgængelige for dig?
Nå, din næste bedste mulighed ville være at udføre en brugerdefineret Windows-installation, oprette en ny konto og et kodeord, du kan huske. Fortsæt med at gendanne dine personlige filer fra mappen Windows.old og geninstaller dine applikationer og drivere. Det er en opgave, men det er den næste bedste mulighed. Sådan gør du det her:
- Boot fra din Windows setup media
- Vælg din sprog, tid og tastaturmetode, og klik derefter på Næste
- Klik på Installer nu
- Vent, mens installationen starter
- Accepter licensbetingelserne og klik på Næste
- Klik på Brugerdefineret
- Vælg den primære partition, og klik derefter på Næste
Du får følgende advarsel: Den valgte partition kan indeholde filer fra en tidligere Windows-installation. Hvis det gøres, flyttes disse filer og mapper til en mappe med navnet Windows.old. Du vil få adgang til oplysningerne i Windows.old, men du kan ikke bruge din tidligere version af Windows. Klik på OK, og vent, mens Windows installerer.

Når installationen er færdig, kan du gennemse roden på systemdrevet og genoprette dine personlige filer fra din Windows.old-mappe.

Jeg lagde mærke til, at når du forbereder denne artikel, virker ældre funktioner som f.eks. Skærmbilledet Opret adgangskodeindstillinger ikke længere i Windows 10 eller Windows 8x. Hvis du kører en ældre version af Windows som Windows 7, og du ikke er i denne situation med at skulle genoprette dit kodeord, ville det være en god tid at oprette en.
Måder at forhindre at miste dit kodeord
Jeg skal også nævne disse måder at undgå denne situation er at oprette en adgangskode, du kan huske for din Microsoft-konto. Herefter kan du bruge en simpel firsifret PIN-kode i stedet for et kodeord. For mere om det, læs en af følgende artikler.
- Windows 10 Tip: Opret en pinkode til login hurtigere
- Log på på Windows 8.1 med en pinkode
Du kan også indstille Windows til at logge ind automatisk. Af tydelige sikkerhedsmæssige grunde anbefales dette ikke, hvis du deler din pc eller er på et offentligt sted. Men hvis du bor alene og ved, at din situation er sikker, er det også en mulighed. For mere om det, læs en af følgende vejledninger.
- Log automatisk på Windows 10
- Log automatisk på Windows 8.1