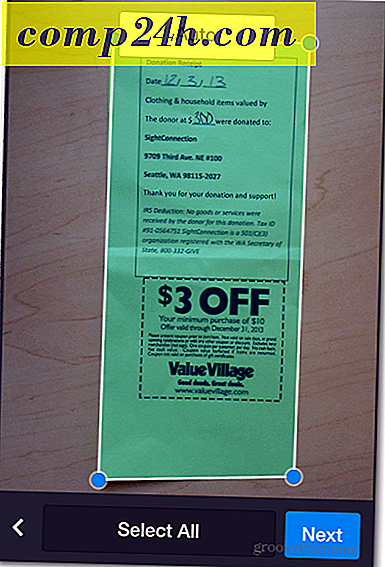Sådan nulstilles din Windows 7-, Vista- eller XP-kontoadgangskode ved hjælp af et USB-flashdrev
Kære MrGroove, er der alligevel at bryde ind i en Windows 7 Netbook, hvis jeg har glemt mit kodeord? Jeg har ændret min adgangskode på fredag og i mandag har jeg ingen anelse om, hvad jeg ændrede det til. FYI - Jeg bruger en Netbook, så jeg ikke har en cd-rom, så jeg ved ikke engang, om det er muligt selv at genopbygge mit system eller ej? Hjælp venligst!
Tak,
Broken Netbook Captive!
Hej Netbook Captive! Heldig for dig Jeg har bare rettelsen til dit særlige problem! Heldigvis kan du bruge en groovy lille open source-app sammen med et USB-flashdrev til at sprænge ind i en Windows XP-, Vista- eller Windows 7-computer, når du taber eller glemmer dit kodeord. Bare følg trinene herunder, og du skal være i gang på få sekunder!
Den fine udskrift:
- Processen, jeg er ved at gennemgå, sletter fuldstændigt adgangskoden på det brugernavn / den maskine, du bruger den til. Du kan ikke gendanne adgangskoden, hvis du ikke kan huske hvad det er. Processen vil oprette en ny adgangskode, som du normalt ville have efter opstart, og som følge heraf, hvis du har krypteret noget på systemet ved hjælp af Windows EFS-kryptering, vil du miste adgangen til disse data ... Undskyld ..
- Denne løsning kræver adgang til BIOS. Det fungerer muligvis ikke på ældre computere, der ikke tillader bios at starte fra USB.
- Du skal bruge adgang til en computer med internettet og cmd-prompt for at konfigurere USB-drevet korrekt.
- Brug venligst disse oplysninger på en ansvarlig måde, hvis du bruger den til at få adgang til en computer, der ikke tilhører dig, er sandsynligvis ulovlig og ikke groovy!
Sådan nulstilles et tabt eller glemt Windows-kodeord
Trin 1 - Download & Uddrag
Download offline NT Password & Registry Editor . Når downloadet er færdigt, højreklikker du på .zip-filen og Vælg Uddrag alle . Dette vil dekomprimere indholdet, som der bare skal være en enkelt .iso-fil indeni.

Trin 2 - Monter eller ekstraher .ISO
Download og installer en virtuel drevsoftware som Virtual Clone Drive eller Magic ISO for at montere den ekstraherede cd100627.iso.
( Klik her for instruktioner om installation af .iso-filer til et virtuelt drev i Windows 7, Vista eller XP )
Alternativt, hvis du har en filkomprimeringsmanager installeret, der kan udpakke .iso-filer, kan du også bare gøre det.

Trin 3
Gennemse det virtuelle drev og kopier indholdet til dit USB-drev.

Trin 4 - Identificer din Thumb Drive & Start CMD
Klik på Start-menuen, og vælg Computer, nu bemærk, hvilket drevbogstav der er tildelt til din USB-stick.
Gå derefter tilbage til startmenuen, skriv cmd i søgefeltet og tryk på Enter .
Trin 5 - Lad USB-drevet starte
Vi skal gøre din computer genkender USB-drevet under opstart. For at gøre dette skal du indtaste et par linjer i cmd- vinduet, som du lige har åbnet.
Skift først til dit USB-drevs mappe som angivet i trin 4. Bare skift bogstavet i begge linjer for at matche dit brev.
h:
Indtast derefter den næste kommando, og skift derefter brevet for at matche dit drev:
syslinux.exe -ma h:

Halvt klar! Tilslut din USB til computeren i brug
Nu er vi færdige med at oprette USB-stikket, og vi har alt, hvad vi har brug for til at nulstille adgangskoden på den pågældende Windows-computer. Gå videre og tilslut dit nu klare USB-drev til den computer, du skal nulstille adgangskoden til.
Resten af denne Sådan gøres der på den adgangskode låste computer.
Trin 6 - Setup Bios Boot Device Order
Genstart computeren, og hold nede F2, eller hvad som helst setupnøglen vises som under startskærmen. Dette bør medbringe bios. I bios kig på Boot Order eller Boot Device Priority vil det variere, hvad det kaldes afhængigt af producenten.
Hvis du har problemer med at navigere i bios, vises kontroller normalt nederst på skærmen. Det er kun tastaturet, du kan ikke bruge musen her.

Under opstartsprioritet sættes vores USB-flashdrev til # 1 eller den højest tilgængelige slot på listen. Når du har fået det, gem ændringer og genstart.

Trin 7 - Boot fra USB
Hvis du installerer bios korrekt, skal din computer automatisk starte fra USB-flashdrevet. Når det indlæses til skærmen vist nedenfor, skal du blot trykke Enter for at starte programmet.

Trin 8 - Vælg din Windows Hard Drive-partition
Programmet scanner harddisken til partitioner, der muligvis har installeret Windows. I eksemplet nedenfor fandt man 4 forskellige muligheder. Indtast det tilsvarende nummer for den partition, der indeholder din Windows-installation, og tryk derefter på Enter . *
* Bare rolig, hvis du får det forkert, vil du ikke ødelægge noget. Du kan komme tilbage til denne skærm ved at bruge de afslutte muligheder, der vises, og prøv en anden partition.

Trin 9 - Gæt du den rigtige partition?
Hvis du gættede den korrekte partition, vil de næste par linjer læse:
DEBUG-sti: Windows fundet som Windows
DEBUG-sti: system32 fundet som system32
DEBUG-sti: config fundet som config
DEBUG-sti: fundet korrekt tilfælde at være: Windows / System / 32 / config
Ser det ud? Ja ? Godt job, tryk på Enter og lader afslutte.
Hvis det ser forkert ud, tryk Enter men på den næste skærm. Indtast q for at gå tilbage og vælg en anden partition. 
Trin 10 - Vælg Password reset [sam system sikkerhed]
Indtast 1 og tryk Enter .

Trin 11 - Rediger brugerdata og adgangskoder
Indtast 1 og tryk Enter .

Trin 12 - Vælg et brugernavn for at nulstille adgangskoden til
På denne side vil du se et RID og det tilsvarende brugernavn . Afhængigt af hvad der er nemmere, kan du skrive enten. Hvis du vælger at indtaste RID- nummeret, skal du tilføje en 0x før nummeret. For eksempel indtastede jeg 0x03e8 for RID 03e8. I dette tilfælde ville jeg også have arbejdet med mig i brugernavnet Lep .

Trin 13 - Ryd brugeradgangskode
Indtast 1 og tryk Enter .

Trin 14 - Adgangskode ryddet!
Du skal se, at der vises en kort linje, der siger, at adgangskode er ryddet! Nu kan vi gemme og afslutte, Skriv ind ! og tryk på Enter . Ja, bogstaveligt skriv et udråbstegn.

Trin 15 - Afslut og Gem
Indtast Q og tryk Enter .

Trin 16 - Gem ændringer, skriv filer tilbage.
Indtast Y og tryk Enter .

Trin 17 - Afvis et nyt løb, hvis det fungerede
Hvis du så en linje, der sagde ***** EDIT COMPLETE *****, så fungerede det. Indtast N og tryk Enter .
Hvis det tilfældigt ikke blev gemt, indtastes Y og prøv igen.

Trin 18 - Træk USB-drevet ud og genstart
Nu skal du kunne genstarte, bare sørg for at tage USB- stikket ud først! Tryk på Ctrl + Alt + Del for at genstarte computeren. Hvis du vil, kan du gå ind og ændre bios-indstillingerne, men de forhindrer ikke Windows i at ilægge, så længe USB'en er frakoblet.

Færdig!
Nu skal computeren starte helt op! Kontoen, som du forsøgte at logge på, skulle nu have et tomt kodeord, og afhængigt af systemets opstartsindstillinger kan det bare indlæses direkte i Windows uden at kræve et login. Groovy eh?
Hvis du har spørgsmål, skal du downloade en kommentar nedenfor eller tilslutte dig den groovy diskussion i gratis community board!

 Kære MrGroove, er der alligevel at bryde ind i en Windows 7 Netbook, hvis jeg har glemt mit kodeord? Jeg har ændret min adgangskode på fredag og i mandag har jeg ingen anelse om, hvad jeg ændrede det til. FYI - Jeg bruger en Netbook, så jeg ikke har en cd-rom, så jeg ved ikke engang, om det er muligt selv at genopbygge mit system eller ej? Hjælp venligst!
Kære MrGroove, er der alligevel at bryde ind i en Windows 7 Netbook, hvis jeg har glemt mit kodeord? Jeg har ændret min adgangskode på fredag og i mandag har jeg ingen anelse om, hvad jeg ændrede det til. FYI - Jeg bruger en Netbook, så jeg ikke har en cd-rom, så jeg ved ikke engang, om det er muligt selv at genopbygge mit system eller ej? Hjælp venligst!