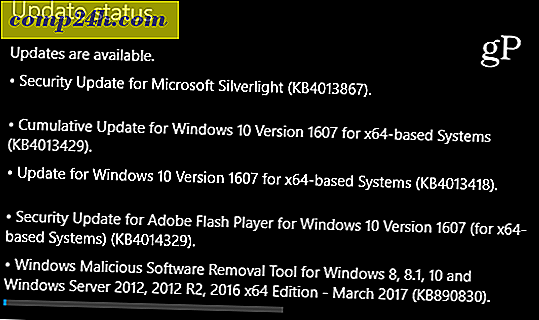Sådan Rip DVD'er til MP4 / MKV Format
 Hvis du har mange dvd'er, ved du, hvordan det kan være en smerte, når alle får ridset op, og du skal købe dem igen. Derfor er det første, jeg laver, når jeg køber en ny DVD, RIP er i et højkvalitetsformat ved brug af HandBrake. I denne tutorial vil jeg vise dig den proces, jeg går igennem, så du kan ud og sikkerhedskopiere dine medier, før det er for sent.
Hvis du har mange dvd'er, ved du, hvordan det kan være en smerte, når alle får ridset op, og du skal købe dem igen. Derfor er det første, jeg laver, når jeg køber en ny DVD, RIP er i et højkvalitetsformat ved brug af HandBrake. I denne tutorial vil jeg vise dig den proces, jeg går igennem, så du kan ud og sikkerhedskopiere dine medier, før det er for sent.
Før du begynder, skal du downloade en installationshåndbremse - et gratis program til Windows, Mac OS X og endda Ubuntu. Du kan få det gratis fra den officielle HandBrake hjemmeside. Vi har snakket om Handbrake meget, da det er vores go-to freeware værktøj til transcoding data.

Da HandBrake kan kræve nogle filopdateringer, anbefaler jeg at du starter det som administrator. For at gøre det skal du åbne startmenuen og indtaste håndbremsen . Når applikationen kommer op som et resultat, skal du trykke på Ctrl + Skift + Enter for at udføre det med fuld administrative privilegier.

Indstilling af en standard output directory
Hvis dette er første gang du bruger håndbremse, skal du indstille en standard output-mappe til dine filer. Hvis du ikke ved hvordan du gør det her, er det en hurtig vejledning til at hjælpe dig.
Konfiguration af outputindstillinger
Nu er det tid til at begynde at rive. Indsæt din DVD, og tryk derefter på Source-knappen for at vælge sin mappe.

Når du har valgt din kilde, analyserer HandBrake indholdet og giver dig en liste over titler at vælge fra.

Til denne øvelse vil jeg kun rive et kapitel ud af dvd'en, men du kan indstille håndbremsen til at rive så mange eller så små kapitler som du vil.

Sørg for at vælge dit foretrukne format - enten MP4 eller MKV. Personligt kan jeg lide MKV'er bedre.

Du kan finjustere indstillingerne for din rip og konfigurere alle mulige forskellige indstillinger, f.eks. Billedfrekvens, billedbeskæring, opløsning, videokompression osv.

Der er også mulighed for at vælge fra en række forskellige forudindstillinger, hvis du skal konvertere dvd'en til en bestemt enhed (måske til en iPad eller måske en iPhone?). Dette er meget nyttigt, hvis du ikke kender det optimale bitrate, som din enhed understøtter, og du vil bare have en hurtig videoindstilling, så du kan sikre, at din video afspilles korrekt.

Hvis du er tilfreds med al din outputindstilling, kan du fortsætte ved at trykke på knappen Tilføj til kø.

Når du har trykket på knappen, bliver du bragt til vinduet Encode Queue. Derefter kan du tage et sidste kig på dine eksportindstillinger for at sikre, at alt er OK.

Pro tip
Du kan vælge en handling, der skal udføres, efter at rippeprocessen er afsluttet. For eksempel kan jeg få computeren til automatisk at lukke eller endda låse op.

Tryk nu på knappen kode for at starte.

Jobstatusen skal skifte til "Under udvikling", og den aktuelle jobpanel skal vise dig alle oplysninger om den igangværende opgave.

Da vi allerede har flere HandBrake-artikler, som du måske allerede har læst, kommer det ikke rigtig som en overraskelse for nogen, hvis vi siger, at HandBrake leverer god kvalitetsvideo og kan også rive ved meget gode hastigheder.