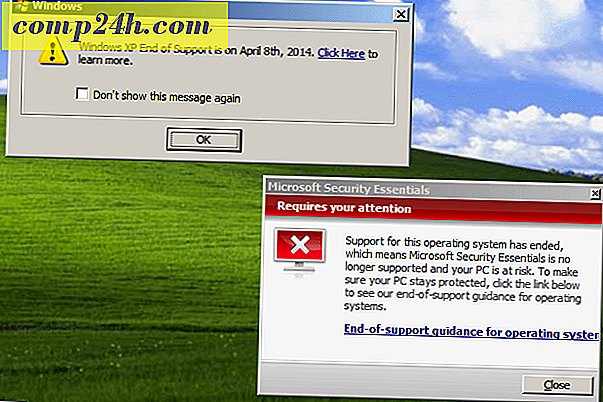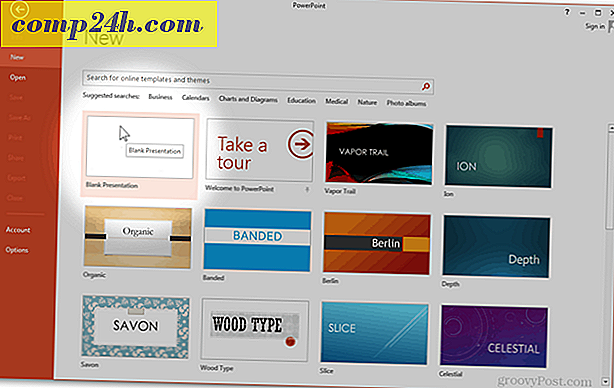Sådan sættes faner til side i Microsoft Edge ved hjælp af fanegrupper
I Creators Update, blandt andre nye funktioner og forbedringer, introducerede Microsoft evnen til at afsætte grupper af faner til visning senere i Edge. Dette er nyttigt, hvis du laver noget som onlineforskning eller planlægger en tur, og du skal gå videre til en anden opgave. Hvis du ikke vil bogmærke alle dine faner, kan du midlertidigt gemme dine nuværende faner til senere.
I dag dækker vi hvordan du bruger fanegrupper i kant for at gemme grupper af faner til senere visning.
Trin 1: Sæt faner til side
For at gemme den aktuelle gruppe af faner, skal du klikke på knappen Sæt disse faner til side i øverste venstre hjørne af vinduet Edge.
Du kan gøre dette flere gange for at afsætte forskellige grupper af faner.

Trin 2: Få adgang til faner, du stiller til side
Alle åbne faner forsvinder fra browservinduet, erstattet med en ny fane . For at få adgang til de faner, du stiller til side, skal du klikke på fanerne, du har angivet til side i øverste venstre hjørne af Edge-vinduet.

Trin 3: Gendan tabs
På fanerne har du afsat panelet, der glider ud, og du kan se dine faner pænt organiseret i grupper. For at åbne et sæt faner igen, skal du klikke på Gendan faner på højre side af panelet for den gruppe, du vil åbne.

Gendannede faner åbnes ud for de faner, der allerede er åbne i browseren. Hvis du ikke vil blande grupper af faner, skal du lukke alle de åbne faner, før du genopretter en gruppe af faner. Du kan altid gemme de aktuelt åbne faner som en gruppe, før du åbner en anden gruppe.
Grupper af faner, du har afsat, gemmes, selv efter at du har lukket Edge, indtil du gendanner eller sletter dem (diskuteret i slutningen af denne artikel).
BEMÆRK: Faner, du har afsat til en enhed, synkroniseres ikke med andre Windows-enheder ved hjælp af din Microsoft-konto.

Tip: Du kan også forhåndsvisning af alle åbne faner ved at klikke på knappen Vis forhåndsvisning (pil ned) til højre for fanerne. For at skjule dem igen, skal du klikke på knappen Skjul fane preview .

Trin 4: Tilføj faner til favoritter
Hvis du ofte får adgang til websiderne i en gruppe af faner, kan du tilføje alle websider i en gruppe til dine foretrukne.
Klik på menuknappen (tre vandrette punkter) til højre for den gruppe, du vil tilføje, og klik på Tilføj faner til favoritter .

En mappe tilføjes i bunden af din favoritliste med den aktuelle dato, og links til alle fanerne fra denne gruppe tilføjes til mappen.
Du kan højreklikke på mappen for at udføre forskellige opgaver i mappen, ligesom åbne alle fanerne (ligesom at gendanne dem fra fanegruppepanelet), sortere dem og omdøbe mappen.

Trin 5: Del faner
I kant kan du dele en enkelt webside link med andre mennesker ved hjælp af knappen Share i adresselinjen. Fanen grupper giver dig mulighed for at dele flere links ad gangen.
Klik på fanerne, du har angivet til side, for at få adgang til dine fanegrupper. Klik på menuknappen og klik derefter på Del faner . Klik på den app, du vil bruge til deling af linkene, som Mail- appen i dialogboksen Share . Udfør trinene for at dele dine links.

Trin 6: Fjern faner
For at fjerne en gruppe af faner, som du ikke længere vil have, skal du klikke på fanerne Tab, du har afsat til side, og derefter klikke på knappen Fjern disse faner ( X ) til højre for den gruppe, du vil fjerne.
Ingen bekræftelse vises, når du fjerner en gruppe faner, så sørg for at du vil fjerne dem, før du gør det.

Bruger du Tab Grupper i Edge? Hvordan gør de dig mere produktive? Del dine tanker og oplevelser i kommentarerne nedenfor.