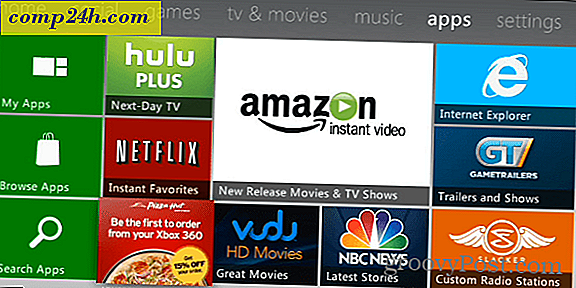Sådan opsættes OpenDNS på dit hjemmenetværk [Router Configuration]
 Din router er gatewayen mellem alle computere og mobile enheder i dit hjem og internettet. OpenDNS er en gratis service, der gør denne gateway meget klogere og meget mere sikker. Det gør det ved at erstatte din internetudbyders DNS-opløsningstjeneste med et hurtigere, mere tilpasseligt alternativ. Med OpenDNS kan du:
Din router er gatewayen mellem alle computere og mobile enheder i dit hjem og internettet. OpenDNS er en gratis service, der gør denne gateway meget klogere og meget mere sikker. Det gør det ved at erstatte din internetudbyders DNS-opløsningstjeneste med et hurtigere, mere tilpasseligt alternativ. Med OpenDNS kan du:
- Forbedre hastigheden og pålideligheden af dine webbrowsere
- Spor webaktivitet på dit hjemmenetværk
- Bloker og filtrer webindhold (herunder bestemte websites og domæner)
Den gratis version af OpenDNS giver dig mulighed for at gøre alt dette uden software eller "hacks", der kan angribe din internetudbyder. OpenDNS er 100% legitim og udbredt i erhvervslivet og uddannelsesverdenen. Så hvorfor ikke bruge det i dit hjem?
Vi kunne komme ind i, hvordan OpenDNS virker, men efter at have læst ovenstående fordele er jeg ved at vædde, at du er ligeglad. Så lad os komme lige ind i det.
Opsætning af OpenDNS på et hjemmenetværk
For hjemmebrugere kan OpenDNS konfigureres på en computer eller en router. Hvis du har flere computere i dit hjem, så er det mest fornuftigt at sætte det op på din router. På den måde vil al internettrafik på dit hjemmenetværk se fordelene.
Først skal du gå til OpenDNS.com og registrere en konto. Der er mange andre tjenester, der tilbydes af OpenDNS, men hvad du leder efter er OpenDNS Home Free-versionen. Klik her for at springe direkte til tilmeldingssiden.

Efter registrering har du mulighed for at vælge en Computer, Router eller DNS Server opsætning. Vælg Router.

Vælg din routerens mærke og model fra mulighederne. Dette vil give dig trinvise instruktioner til opsætning af din router med OpenDNS.

Instruktionerne for hver router vil variere lidt. Men i grunden vil du gå ind på din router opsætningsside og ændre dine DNS-servere til:
- 208.67.222.222
- 208.67.220.220
Efter opsætningen af din router vil du også gerne tjekke din email for et bekræftelseslink fra OpenDNS. Klik på det, og du vil blive taget til dit OpenDNS dashboard.

Den næste ting, du vil gøre, er at tilføje dit hjemmenetværk til din OpenDNS-konto. For at gøre dette skal du klikke på Indstillinger . Din IP-adresse registreres automatisk. Klik blot på Tilføj dette netværk. (Bemærk dette skærmbillede er blot et eksempel. Du må ikke ændre det, der vises på skærmen.)

På det næste skærmbillede skal du give dit netværk et navn (ligegyldigt hvad). For de fleste brugere vil du også tjekke "Ja, det er dynamisk" boks. Dette gælder især for hjemmebrugere. Hvis du er i en skole eller et kontor, kan du spørge din systemadministrator, hvis du har en dynamisk eller statisk IP-adresse.

Hvis du har en dynamisk IP-adresse, er det en meget god ide at downloade OpenDNS Updater. Dette er en let service, der kører på en af dine computere og holder din IP opdateret på din OpenDNS-konto. Ellers skal du gøre dette manuelt fra dit OpenDNS dashboard, og du vil miste dine OpenDNS-fordele, når din IP-adresse ændres (som dynamiske IP-adresser lejlighedsvis gør).
Når du har gjort alt det, skal du klikke på Udført.
Det næste trin er at teste for at se, om OpenDNS virker. For at gøre det, skal du gå til welcome.opendns.com. Du skal se en skærm, der ser sådan ud:

Hvis du ikke gør det, kan du prøve nogle af nedenstående fejlfindingstrin.
Med OpenDNS-opsætningen skal du straks se fordelene ved OpenDNS enorme cacher med domænenavne (øget hastighed og pålidelighed) og indbyggede beskyttelser mod kendte phishers og phonies på nettet. Hvis du vil have flere oplysninger om, hvad OpenDNS gør, skal du læse om, hvordan OpenDNS fungerer. For mere information om sporing af webaktivitet og filtrering af webindhold (forældrekontrol) med OpenDNS, hold dig opdateret ...
Hvordan OpenDNS Works
Uden at komme for dybt ind i den tekniske nitty gritty, hvordan fungerer OpenDNS:
DNS står for Domain Name System. Dette er tjenesten på internettet, der tager de domæner, du indtaster i din browser (, Facebook.com, Google.com) og oversætter dem til IP-adresserne, der svarer til den fysiske server, hvor disse websteder er placeret (64.90. 59.127, 69.171.229.14, 74.125.137.100). Uden DNS skulle du indtaste de egentlige IP-adresser, når du ønskede at få adgang til et websted. For at se, hvad jeg mener, prøv at slå http://74.125.137.100 i din webbrowser og se, hvor det tager dig.
Som standard håndteres DNS af din internetudbyder. For eksempel, hvis du har Comcast, går alle dine internetforespørgsler igennem Comcasts DNS-servere, før du kommer til den faktiske hjemmeside, du forsøger at nå. Hvis du har FiOS, bruger du Verinsons DNS-servere. De fleste DNS-servere er temmelig almindelig vanilje, en størrelse passer til alle anliggender. De løser domænenavne og ikke meget andet.
OpenDNS er et alternativ til disse generiske "dumme" mellemled DNS-servere. OpenDNS er stadig en mellemmand mellem dig og internettet, men det er mere som en concierge end en mellemmand. Ved at justere et par indstillinger i din router eller på din computer kan du springe over din internetudbyderes DNS-servere og bruge OpenDNS i stedet. Når du har registreret en konto hos OpenDNS, kan du fortælle tjenesten hvordan du administrerer dine DNS-anmodninger fra dit OpenDNS dashboard. Først og fremmest kan du have OpenDNS beskytte dig mod kendte phishing-websteder samt botnets og ondsindet malware. Men du kan også vælge at filtrere uønsket indhold, såsom pornografi, ulovlig aktivitet og sociale netværk.
Vi viser dig hvordan du gør alt det i et par andre vejledninger. Men nu kan du nyde din hurtigere web browsing (takket være OpenDNS domæne caching) og sikrere internet!
Hjælp og fejlfinding
Ændring af din router DNS-indstillinger kan tage et øjeblik til at sparke ind. For at fremskynde tingene langs kan du spole din DNS-cache, genstarte din computer eller genstarte din router (bare sørg for at du ikke gør en fabriks nulstilling eller en hård nulstilling, da dette vil fortryde dine nye DNS-indstillinger).
Personligt havde jeg problemer med at få min Airport Extreme til at begynde at logge statistikker og blokere domæner, selv efter at have gjort ovenstående trin. Andre har rapporteret, at du ændrer din Configure IPv4- indstilling til Manuel i stedet for at bruge DHCP hjælper, men for mig gik jeg væk i et par timer og kom tilbage og det begyndte magisk at arbejde.
Hvis du ikke allerede har det, anbefaler jeg også at downloade OpenDNS Updater-værktøjet.
Hvis du bruger DD-WRT eller en anden tredjeparts firmware, har DNSMasq været kendt for at forårsage problemer med OpenDNS. Læs dette for mere info.
Hvis alt andet fejler, skriv en kommentar her eller besøg OpenDNS Support siden.