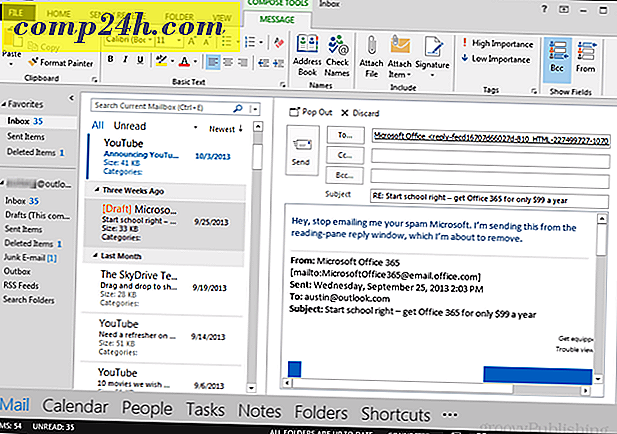Sådan konfigureres Wake-on-LAN (WOL) i Windows 8

I årenes løb har jeg samlet en række computere, mobile enheder og streaming-bokse i min husstand. Men jeg kan stadig lide at holde mine billeder, musik, film og dokumenter centraliseret på min hovedcomputer. Takket være Windows HomeGroup-deling og iTunes Home Sharing, behøver jeg ikke gå hele vejen op til mit kontor hver gang jeg vil få adgang til disse filer. Jeg skal dog sørge for, at min hovedcomputer er tændt. Nu kunne jeg forlade min pc 24/7 eller endda planlægge min computer til at sove og vågne automatisk på et bestemt tidspunkt på dagen. Men den metode, der er nemmest på min elregning, er at kun tænde min computer, når jeg har brug for det. Takket være wake-on-LAN kan jeg gøre det uden at komme op af sofaen.
WOL-protokollen (Wake-on-LAN) er længe blevet brugt i IT-indstillinger til fjernstyring af computere, og det er lige så praktisk hjemme. Med wake-on LAN aktiveret, vil din computer "lytte" til en "magisk pakke", der indeholder sin MAC-adresse, mens den er i dvaletilstand. Computeren kan vækkes op ved at sende den en magisk pakke fra en anden enhed på netværket.
Der er nogle advarsler til dette: For det første fungerer wake-on-LAN kun med en kablet Ethernet-forbindelse. Der er sådan en ting som "wake on wireless LAN" (WoWLAN), men det er meget mere kompliceret, og afhængigt af din hardware, måske ikke engang muligt. For det andet fungerer wake-on-LAN typisk kun på dit lokale netværk. Der er måder at konfigurere wake-on-LAN til at arbejde via en magisk pakke sendt fra udenfor dit hjemmenetværk via internettet, men der er yderligere sikkerhedshensyn til faktor i.
At alt bliver sagt, kan WOL være meget nyttigt for et hus med mange computere. Læs videre for at lære, hvordan du konfigurerer det i Windows 8.
Aktivér Wake-on-LAN i Windows 8
Åbn Enhedshåndtering ved at trykke på Win + X og klikke på Enhedshåndtering.

Du kan også finde det ved at højreklikke på startskærmen, vælge Alle apps -> Kontrolpanel -> Windows System -> Device Manger.
Udvid netværkskort. Kig efter din trådløse Ethernet-netværkskort (ikke forveksles med din trådløse LAN-adapter), højreklik på den og vælg Egenskaber.

Klik på fanen Strømstyring, og marker afkrydsningsfelterne Tillad, at denne enhed vækker computeren, og lad kun en magisk pakke vække computeren. Klik på OK.

Find ud af systemets MAC-adresse og IP-adresse
Derefter skal du kende din computers MAC-adresse (fysisk adresse) og IP-adresse. For at finde MAC-adressen skal du sørge for, at din computer er tilsluttet din router via en kablet Ethernet-forbindelse. Afbryd eventuelle trådløse forbindelser, du måtte have brugt.
Nu skal du åbne netværk og delingscenter i menuen Indstillinger. Klik på Ethernet-forbindelsen i øverste højre rude.

Klik på Detaljer i vinduet Ethernet Status

Din MAC-adresse er angivet ved siden af Fysisk adresse.

Din IP-adresse bliver IPv4-adressen eller IPv6-adressen, alt efter hvad der er relevant. Bemærk, at dette er den lokale IP-adresse, der er tildelt din maskine af din router-det er ikke den IP-adresse, som din computer vil få vist på internettet.

Skriv både din MAC adresse og IP-adresse nede og brug dem i næste afsnit.
Send en Magic Packet
Enhver enhed, der er tilsluttet dit lokale netværk, kan sende en magisk pakke. Min foretrukne måde at vække min computer på eksternt er fra min iPhone. Jeg bruger Mocha VNC Lite, som er gratis. Jeg bruger også Mocha VNC til fjernbetjening af min computer, når den vågner op (Bemærk: Jeg kører TightVNC Server på min computer for at tillade det at fungere).
For at sende den magiske pakke fra Mocha VNC Lite, skal du blot konfigurere en ny VNC-vært ved at tilslutte computerens IP-adresse (eller computernavn) og MAC-adressen.

Når du har givet programmet den korrekte IP- og MAC-adresse, kan du sende en magisk pakke ved hjælp af Wake-funktionen.

Du får muligvis ikke nogen bekræftelse på, at WOL magicpakken blev modtaget, men hvis du forsøger at starte en VNC-session, kan du se, om din computer er tændt eller ej.

Hvis du vil vække en computer fra en anden computer, kan du bruge WOL Magic Packet Sender, et gratis Windows-baseret program.

Noter og fejlfinding
Wake-on-LAN kan være lidt finicky, afhængigt af hvordan dit system er bygget og konfigureret. Hvis du har problemer med denne tutorial, skal du prøve nogle af disse rettelser:
Deaktiver Hurtig opstart
En af Windows 8's krav til berømmelse er dens hurtige opstart, der bruger en "hybrid shutdown", som ligner dvaletilstand, når du "slukker" din computer. Denne hybrid shutdown / hurtig opstart gør din opstartstid hurtigere, men det har været kendt at interferere med wake-on-LAN. Personligt behøvede jeg ikke dette skridt for at få wake-on-LAN til at arbejde på min Windows 8-bærbar computer. Men hvis du har problemer, kan du prøve det her.
For at gøre det skal du gå til Kontrolpanel -> Hardware og lyd -> Strømindstillinger og vælg Vælg, hvad strømknapperne gør .

Fjern markeringen af indstillingen Aktiver hurtig opstart (anbefales ). Bemærk, at du måske skal klikke på Skift indstillinger, der ikke er tilgængelige øverst. Ellers bliver indstillingen gråtonet.

Aktivér Wake-on-LAN i BIOS Setup
Hvis du kører Windows 7 eller tidligere, skal du muligvis tilpasse dine BIOS-indstillinger for at tillade wake-on-LAN. Windows 8's boot loader udelukker enhver tinkering i BIOS, men for tidligere versioner af Windows kan du trykke på F2, DEL, F10 eller hvad som helst, der vises, når din pc starter først for at komme ind i BIOS-opsætningen. På BIOS-opsætningsskærmen skal du søge efter en indstilling som "Wake from PCI device" eller "Tillad wake from Ethernet" eller "Enable wake-on LAN."
IP-adresse versus computernavn
Den nemmeste måde at sende en WOL magicpakke til den rigtige destination er at henvise til computerens navn ("JACK-LAPTOP"). Men hvis det ikke virker, skal du prøve at indtaste den IP-adresse, som din router har tildelt. Du kan bruge metoden ovenover til at få din computers IP-adresse, eller du kan tjekke din router status side. Bare sørg for at få IP-adressen til den aktive kabelforbundne Ethernet-forbindelse, og ikke en cachelagret trådløs LAN-forbindelse.
Har du stadig problemer? Lad mig vide i kommentarerne, og jeg vil forsøge at hjælpe dig ud.