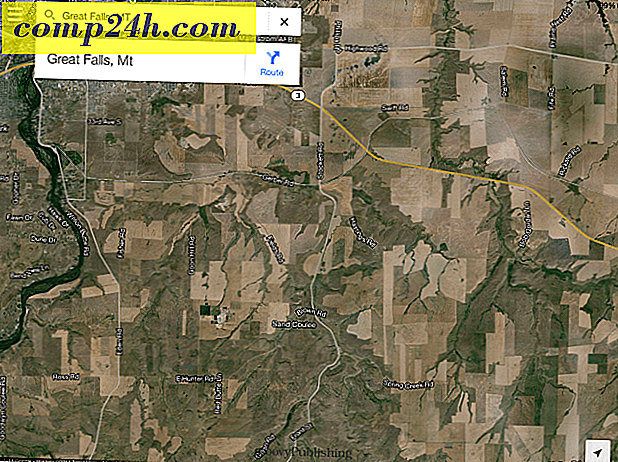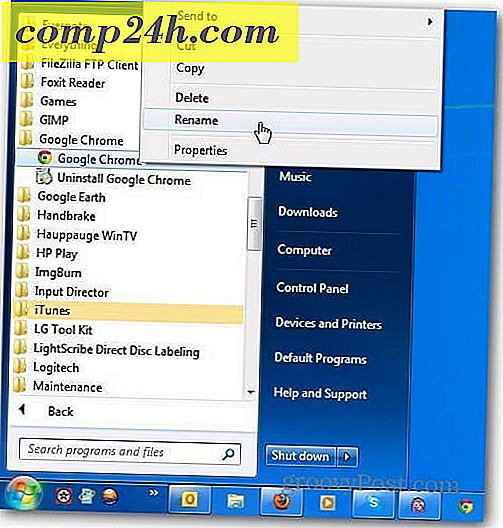Sådan opsættes autoriseret adgang til Google-applikationer og websteder
 Hvis du har oprettet 2-trins login-verifikation for din Google-konto, skal du også oprette programspecifikke adgangskoder. Processen er hurtig og enkel, men det kan være forvirrende, hvis du er ny til denne type sikkerhed. Nedenfor vil vi forklare lidt om unikt genererede 1-gangs brug af Google-kontoadgangskoder, og derefter vise dig, hvordan du konfigurerer dem.
Hvis du har oprettet 2-trins login-verifikation for din Google-konto, skal du også oprette programspecifikke adgangskoder. Processen er hurtig og enkel, men det kan være forvirrende, hvis du er ny til denne type sikkerhed. Nedenfor vil vi forklare lidt om unikt genererede 1-gangs brug af Google-kontoadgangskoder, og derefter vise dig, hvordan du konfigurerer dem.
Før vi kommer i gang
Her er hvad du skal vide om autoriseret adgang til din Google-konto via applikationsspecifikke adgangskoder:
- Du kan kun bruge applikationsspecifikke adgangskoder, når du er tilmeldt til 2-trinsbekræftelse .
- Disse adgangskoder er unikke 12 tegnstole . Spalter tæller ikke, du behøver ikke engang at skrive dem.
- Du behøver normalt ikke at huske disse adgangskoder, bare tjek de automatiske login muligheder for den service, du logger ind via din Google-konto. Hvis du af en eller anden grund ønsker at genbruge et kodeord - du kan skrive det ned, men Google vil med vilje aldrig vise en adgangskode mere end én gang. Hvis du glemmer det, kan du bare generere en ny.
- Google Chrome-synkronisering- login er den eneste undtagelse, det bruger din normale Google-adgangskode - men i et andet vindue vil det bede om et programspecifik kodeord.
- Næsten enhver applikation, der ikke findes i en webbrowser, kræver en af disse entydigt genererede adgangskoder til at logge ind Her er et par eksempler:
- E-mail-klienter - Outlook, Live Mail, Thunderbird, etc ...
- Android apps og synkronisering
- YouTube-mobilapps
- Cloud Print
- Google desktop apps - Picasa, Google Talk, Google Kalender-Outlook-forbindelse.
- 3rd party websites ( som Aviary.com ) kræver ikke en adgangskode, du skal bare tillade dem adgang.
Okay, der dækker de vigtige ting - hvis du har spørgsmål om autoriserede adgangskoder til din Google-konto, er du velkommen til at skrive en kommentar nedenfor!
Sådan opsættes programspecifikke adgangskoder
Lad os komme igang!
Trin 1
Gå til din Google Account Management-side i din yndlingswebbrowser. Herfra Klik på Brug 2-trinsbekræftelse.
Alternativt kan du bruge dette link til at gå direkte til siden Authorizing applications & sites.

Trin 2
Velkommen til siden Autoriseret adgang til din Google-konto! Her kan du få et par ting, nemlig:
- Tilbagekald adgang til din Google-konto til websteder
- Opret unikke 1-gangs brugskoder til enhver applikation
- Slet 1-gangs brugskodeord og tilbagekald adgang for et program
Da tilbagekaldelse er lige så lige fremad som det bliver ( bare klik Tilbagekald ), snakker vi kun om, hvordan du opretter en unik adgangskode.
Hvis du vil oprette en ny applikationsspecifik adgangskode, skal du blot skrive en beskrivelse i tekstboksen og klikke Generer adgangskode.
Bemærk, at du bogstaveligt kan skrive alt, hvad du vil have i beskrivelsesboksen, det skyldes, at den genererede adgangskode vil fungere for ethvert program, der bruger Google-login. Men for at gøre det nemt at organisere, er det en god idé at nævne noget, der har at gøre med, hvilken applikation du bruger denne adgangskode til.

Trin 3
Gå nu til dit skrivebord eller mobilapp, som du skal logge ind på og indtaste dit almindelige brugernavn, men i adgangskodefeltet skal du bruge det applikationsspecifikke kodeord, der netop blev genereret.

Færdig!
Når du har logget ind, kan du klikke Skjul kodeord for at gentage processen og oprette flere unikke adgangskoder til andre programmer. Det er alt der er til det, så hvad synes du? Din Google-konto skal nu være ret mere sikker, især når du overvejer at du skulle konfigurere 2-trins-verifikation, bare for at bruge autoriseret adgang. På kort sigt kan det virke som en smule irritation, men i det lange løb er jeg meget mere behageligt at give applikationer og hjemmesider en engangsadgangskode i stedet for de rigtige nøgler til min Google-konto.