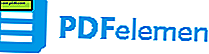Sådan opsættes og konfigureres en ny Windows 10-pc
Hver revision af Windows 10 omstiller møblerne lidt, for bedre eller værre. Hvis du køber en ny pc med Windows 10 Creators Update forudinstalleret eller udfører en ny installation, vil du blive mødt af en revideret Out of Box Experience. Out of Box Experience eller OOBE er den første runde oplevelse, som du har udført en række opgaver, før du kan bruge din computer. Som en del af OOBE vælger du din konto, opretter forbindelse til et trådløst netværk (hvis en er tilgængelig), vælg et sprog og juster dine personlige oplysninger.
Den nye OOBE er mere end en kosmetisk opdatering. For en, som vi tidligere har dækket, kan brugerne i højere grad ændre deres Windows-privatlivsindstillinger. Microsoft har gjort processen mere gennemsigtig for brugere, der ønsker mere kontrol over den type information, de deler med udviklerne. Der er også nogle andre ændringer. I denne artikel gennemgår vi den nye installationsoplevelse og forklarer hvert trin.
Sådan konfigurerer du din Windows 10-enhed under Out of Box Experience - OOBE
Hvis du udfører en in-place-opgradering fra en tidligere version af Windows 10, Windows 8 eller Windows 7, vil du ikke se den nye OOBE. I stedet vil du se en reklameskærm, der informerer dig om vigtige universelle apps som Microsoft Edge (webbrowsing), Fotos (billeder), Film og TV (video) og Groove (musik).
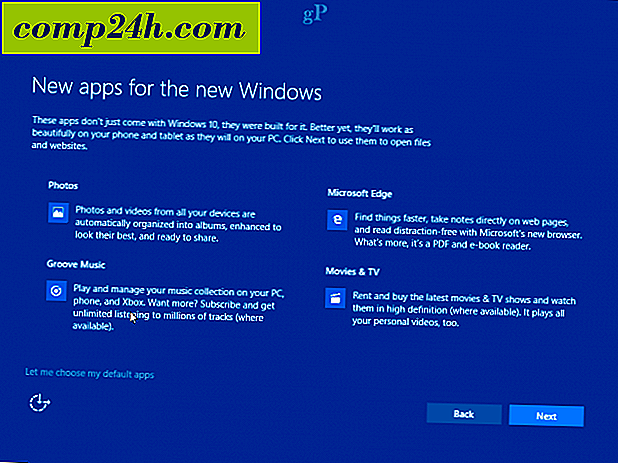
For brugere, der opretter en ny pc eller udfører en ren installation, vil du blive mødt af en ny, forenklet, fanebladet grænseflade opdelt i fire kategorier: Basics, Network, Account og Services. Du bliver først hilst velkommen af Microsofts digitale assistent, Cortana, som accepterer stemmekommandoer og guider dig gennem installationsprocessen.

Hjælp fra Cortana er naturligvis valgfrit, og du kan deaktivere den digitale assistent ved at klikke på mikrofonikonet nederst til venstre nederst. Yderligere muligheder er også tilgængelige for at justere lydstyrken, hvis det er nødvendigt. Jeg må indrømme, at den nye interface ser lidt ud som en PowerPoint-præsentation - ikke at der er noget galt med det.

Den første skærm, kaldet Basics, lader dig vælge sprog og tastatur. Du kan også vælge et andet tastaturlayout, hvis du bor i en anden region.

Den næste skærm fokuserer på at oprette forbindelse til et netværk. Denne indstilling er kun tilgængelig, hvis der er en aktiv forbindelse. Hvis ikke, klik på Skip for now . Hvis der er et trådløst netværk, du gerne vil oprette forbindelse til, skal du vælge det, klikke på Connect, og indtaste adgangskoden.

For brugere, der muligvis har en målrettet forbindelse og gerne vil undgå at ødelægge deres mobile data, skal du klikke på Egenskaber og derefter skifte til knappen On under Metered Connection. Windows 10-opsætningen vil benytte lejligheden til at installere opdateringer i sidste øjeblik, så du vil ikke komme til skrivebordet uden nogen resterende mobil.

Nu kommer vi til en vigtig skærm: Konto. Her skal du oprette et brugernavn for at logge ind på computeren og administrere sine ressourcer. Windows 10 tilbyder to metoder til at logge ind: lokal konto og Microsoft-konto. Kun Windows 10-opsætning giver mulighed for at oprette en Microsoft-konto, hvis du er forbundet til internettet. Hvis du ikke er tilsluttet en, vil opsætningen være standard til en lokal konto.
Lokal konto - Denne konto fungerer som legitimationsoplysninger, der bruges til at logge ind på Windows 7 og tidligere versioner af Windows. En lokal konto omfatter ikke de moderne fordele ved Windows 10, som f.eks. Pc-synkronisering, evnen til at downloade apps fra Windows Store og tofaktors godkendelse. En lokal konto kræver også at oprette et tip, hvis du glemmer dit kodeord.
Microsoft-konto - denne type konto bruger en Microsoft-e-mail-adresse knyttet til din Microsoft-konto. Normalt vil denne email adresse bruge hotmail.com, live.com, msn.com eller outlook.com domæner. Du kan konfigurere Windows 10 med en yahoo.com, gmail.com eller icloud.com-adresse, bare sørg for, at e-mail-adressen er knyttet til en Microsoft-konto.
En Microsoft-konto indeholder fordelene ved at holde filer og indstillinger, såsom temaer, adgangskoder og apps synkroniseret på tværs af enheder, der kører Windows 10. En Microsoft-konto indeholder også support til tofaktorautentificering, hvilket forhindrer hackere i at få adgang til din computer. Brugere kan også få adgang til tjenester som Find min enhed, hvis din enhed går tabt eller stjålet. Microsoft-kontoen skal også downloade universelle apps fra Windows Store. Reaktivering er også lettere, hvis du geninstallerer Windows 10 eller skal overføre din licens til en anden computer.

Så fordelene ved Microsoft-kontoen er betydeligt fordelagtige. Uanset hvilken mulighed du vælger, skal du sørge for sikkerheden - brug ikke navne, steder eller fødselsdage som dit kodeord. Se vores artikel for tips om oprettelse af et stærkt kodeord, hvis du har brug for nogle ideer. Et af de almindelige uheld, når du opretter din computer for første gang, glemmer det kodeord, du oprettede. Du kan skrive det ned på et stykke papir under opsætningen, huske det og ødelægge det.
Opsætning med en Microsoft-konto
Hvis du har en aktiv internetforbindelse, tilbyder Windows 10 opsætningen mulighed for at logge ind med din Microsoft-konto. Lad os udføre en hurtig gennemgang for at se, hvordan det er. Den første skærm spørger dig indtaste dit Microsoft ID. Hvis du har en @outlook.com, @ hotmail.com, @ msn.com eller @ live.com email-adresse, skal du bruge det, da du sandsynligvis allerede har en Microsoft-konto. Ellers skal du klikke på Opret konto for at indstille en.

Indtast dit kodeord, og klik derefter på Næste.

Microsoft-konti konfigureret med 2FA skal indtaste en sikkerhedskode for din beskyttelse. Applikationen til Microsoft Authenticator gør det nemt, hvis du allerede har det installeret på din iOS- eller Android-enhed. Hvis du ikke har Authenticator-appen, kan du vælge en anden metode. Microsoft kan f.eks. Ringe til din telefon, og derefter bede dig om at trykke på pundskiltet for at bekræfte og derefter holde op.

En ekstra indtastningsmetode, der tilbydes, er en pinkode, der bruger fire tal til godkendelse. Du kan altid opsætte dette senere fra Start> Indstillinger> Konti> Indtastningsindstillinger.

Vi ankommer nu på skærmen Services; Det er her du kan aktivere Cortana og justere privatlivets indstillinger. Cortana er en stor del af at bruge Windows 10; det er ikke påkrævet, men definerer helt sikkert operativsystemet fra tidligere udgivelser. Hvis du vælger at aktivere Cortana, kan du aktivere hende ved at sige 'Hey Cortana'. Cortana vil reagere på din hver kommando, såsom at tjekke vejret, planlægge en påmindelse, finde navnet på en sang, justere lydstyrken eller fortælle en vittighed.

Beskyttelse af personlige oplysninger viser en liste over standardindstillinger, der er valgt. Nogle af disse er afgørende for at gøre din Windows 10 oplevelse endnu bedre. Sted kan f.eks. Hjælpe Cortana med at fortælle dig anvisninger. Diagnostik kan være en vigtig del af hjælpen til at forbedre de apps, du bruger i Windows 10. Nogle indstillinger kan slås fra, f.eks. Relevante annoncer og skræddersyede oplevelser. Hvis du vil have flere oplysninger om hver enkelt, skal du klikke på knappen Learn more. Når du er klar, skal du klikke på Godkendelse.
Windows 10 bekræfter derefter dine indstillinger, og udfører derefter nogle få sidste minutsgaver, såsom at tjekke Windows Update og Windows Store for de seneste opdateringer.

Når du er kommet til skrivebordet, kan du begynde at bruge Windows 10. Du kan foretage yderligere justeringer af dine personlige oplysninger ved at åbne Start> Indstillinger> Privatliv.

Hvis du bruger Windows 10 for første gang, skal du se vores vejledning for at lære om de forskellige dele af grænsefladen. Se også vores postopsætningsartikel for yderligere ting, du kan gøre, når du har afsluttet installationen.
Har du et spørgsmål om OOBE? Efterlad en kommentar nedenfor, og vi vil undersøge det.