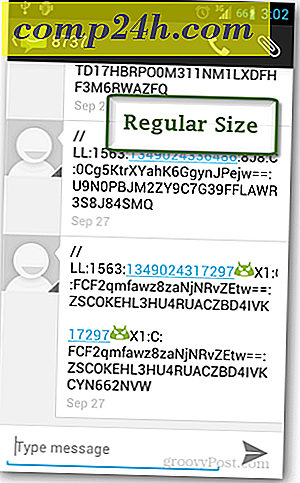Sådan opsættes Ubuntu i Virtualbox uden dvd eller USB-drev

Sidste gang vi viste dig hvordan du konfigurerer Ubuntu på din Windows-computer som en dual-boot-løsning med Wubi. Denne gang vil vi se på, hvordan du kan køre Ubuntu samtidigt som en virtuel maskine (VM) i VirtualBox. Det gode ved VirtualBox er, at det ikke kræver, at du opretter noget bootmedie. Også både VirtualBox og Ubuntu er gratis. Men fangsten er, at du skal bruge en pc med nok ekstra RAM og CPU til at køre en computer i din computer.
Før vi kommer i gang:
Du skal bruge VirtualBox installeret på din computer for at følge denne vejledning.
Artikel kort:
Fordi dette er en ret lang vejledning, er den opdelt i to sektioner. Klik på en jumplink for at hoppe til den del af artiklen.
- Installer Ubuntu som en virtuel maskine (VM)
- Installer VirtualBox Guest tilføjelser
Lad os komme i gang, skal vi?
Installer Ubuntu i VirtualBox som en VM
Trin 1
Download Ubuntu ISO-filen.

Trin 2
Skift nu til VirtualBox, og klik på knappen Ny .

Trin 3
Navngiv dit OS noget Ubuntu relateret, navnet påvirker ikke noget selv. Vælg derefter Linux som operativsystem og Ubuntu som version.

Trin 4
Se denne vejledning for opsætning af de resterende virtuelle virtuelle maskin og virtuelle diskindstillinger. *
* Det forklarer bare den videre proces med at oprette den virtuelle harddisk og et par andre ting.
Trin 5
Når du er færdig med at oprette den virtuelle maskine, skal den dukke op i din VirtualBox-manager. Herfra Vælg din nye Ubuntu VM og klik på Start .

Trin 6
Et par sekunder efter, at du har indlæst den virtuelle maskine, skal den bede dig om en første køreguide. På den anden side af dette bliver du bedt om installationsmedier. Klik på knappen Gennemse .

Trin 7
Gennemse computeren til det sted, du downloadede Ubuntu ISO-filen fra trin 1. Vælg den og klik på Åbn .

Trin 8
En oversigtsside vil blive vist, dobbeltklik på, at du kører Ubuntu ISO-filen som din kilde, og klik derefter på Afslut .

Trin 9
Ubuntu-installationsprogrammet skal starte op, og du får mulighed for at vælge dit sprog. Du bliver også spurgt, om du bare skal starte Ubuntu ved hjælp af disken (Prøv Ubuntu), eller hvis du vil installere den. Da vi bruger VirtualBox, kan jeg ikke forestille mig hvorfor du ikke vil installere det, så lad os gøre det.

Trin 10
På den næste side Kontroller begge de tilgængelige bokse:
- Download opdateringer under installationen
- Installer denne tredjeparts software
Det vil gøre tingene meget nemmere for dig, selv om installationen vil tage lidt længere tid.

Trin 11
På næste side Klik på kuglelisten Slettet og brug hele disken .

Trin 12
Klik på knappen Installer nu .

Trin 13
Nu spiller vi lidt venter spillet. På verdensplanets indlæsningsskærmbillede kan du vælge din tidszone, når den er færdig med at indlæse Klik Videresend .

Trin 14
Vælg dit tastaturlayout og sprog.

Trin 15
Nu skal vi oprette en konto, som du vil bruge til at logge ind på Ubuntu. Glem ikke dit kodeord, hvis du har det, skal du muligvis gentage hele denne ting!

Trin 16
Nu spiller vi venter spillet igen, men efter dette bliver det fuldt installeret.
Trin 17
Når installationen er færdig, vil Ubuntu bede dig om at genstarte den virtuelle computer.

Færdig!
Når maskinen starter op, skal Ubuntu installeres, opdateres og klar til brug. Bemærk, at du muligvis bliver bedt om installationen igen, hvis Ubuntu ISO-filen stadig er indlæst i VirtualBox. For at undgå at dette sker, følg instruktionerne nedenfor for at konfigurere Virtual Guest Additions.

Installer VirtualBox Guest tilføjelser
VirtualBox Guest Additions gør det muligt for Ubuntu at ændre sin opløsning automatisk, når du ændrer størrelsen på det virtuelle maskinvindue. Det integrerer også tastatur og mus funktionalitet, så musen ikke bliver fanget i VM hele tiden. Der er også nogle andre fordele, men de to alene bør være grund nok til at installere tilføjelserne, som du bør gøre med det samme!
Trin 1
Når den virtuelle Ubuntu-maskine kører, skal du klikke på Enheder- menuen fra VirtualBox og vælg CD / DVD-enheder> VBoxGuestAdditions.iso.

Trin 2
Disken skal vises på Ubuntu-skrivebordet, Højreklik på diskikonet og vælg Åbn med Autorun Prompt .

Trin 3
Der vises et vindue, der spørger, om du virkelig ønsker at køre denne software, klik på Kør .

Trin 4
Indtast dit Ubuntu-konto kodeord ( det vi lavede i trin 15 ovenfor ), det samme er det samme kodeord, du bruger til at logge ind på Ubuntu.

Trin 5
Nu, en sidste gang, skal du bare vente. Installationen skal tage 1-2 minutter. Når det er færdigt, tryk Retur (eller Enter) på tastaturet.

Trin 6
Alt, hvad der skal gøres nu, er Genstart den virtuelle computer. Klik på Power-ikonet øverst til højre på skærmen, og vælg Genstart ...

Færdig!
Ubuntu skal nu have installeret VirtualBox Guest Additions. Tillykke, du er færdig!


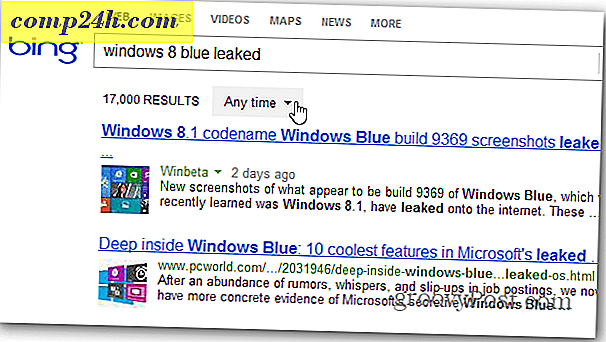
![Sådan Se YouTube Videoer på Roku med Video Buzz [Opdateret]](http://comp24h.com/img/how/368/how-watch-youtube-videos-roku-with-video-buzz.png)