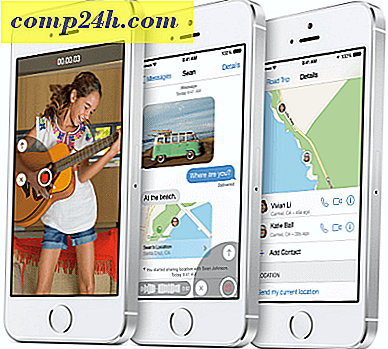Sådan opsættes Windows 7 VPN-klienten
Normalt (ca. 99% af tiden) VPN bruges af virksomhedens brugere til at oprette forbindelse til deres Corp.-netværk for at få adgang til deres filaktier, SharePoint-servere blah blah blah.
Lejlighedsvis kan VPN bruges af hjemmebrugere til at oprette forbindelse til deres hjemmenetværk (eller på den anden side af mors firewall, når hun har brug for teknisk support) for at få adgang til deres filer eller fotos på deres hjemmebokse. For at hjælpe med dette byggede Microsoft både VPN-klienten og serveren i Windows 7. Tidligere i dag skrev jeg om server / værtssiden, så lad os hoppe ind på klientsiden.
Sådan opsætter du en hjemme-baseret VPN-klient med Windows 7
1. Klik på Windows Start Orb og Type netværk i søgefeltet. Klik derefter på Netværks- og delingscenter .

2. Fra netværks- og delingscenteret Klik på linket Opret en ny forbindelse eller et netværk .

3. Klik på Opret forbindelse til en arbejdsplads, og klik derefter på Næste .

4. Klik på Brug min internetforbindelse (VPN.)

5. Under internetadresse Indtast din WAN eller Global IP-adresse . Under destinationsnavn: Indtast en beskrivelse af, hvad du skal ringe til din forbindelse. Tjek derefter boksen Forbind ikke nu; bare sæt det op så jeg kan oprette forbindelse senere . Klik på Næste for at fortsætte.

6. Indtast det tildelte brugernavn og adgangskode til VPN-værten. Mest sandsynligt er det en brugerkonto, der eksisterer for at logge ind på VPN-værtsmaskinen. Klik på Opret når du er færdig.
Bemærk: Du kan vælge at huske denne adgangskode. En forbindelse er dog mere sikker, hvis du har brug for legitimationsoplysninger, genindtastes hver gang.

7. Vi ønsker ikke at forbinde endnu Der er et par indstillinger, der skal justeres for at gøre forbindelsen mere sikker. Klik på Luk og derefter navigere tilbage til Netværks- og delingscenter (vist i trin 1.)

8. Fra netværks- og delingscenteret Klik på Skift adapterindstillinger .

9. Højreklik på den nyoprettede VPN-forbindelse (destinationsnavn) og vælg Egenskaber .

10. Klik på fanen Sikkerhed og Indstil datakryptering til Maksimal styrke kryptering (frakoble, hvis serveren falder.) Kontroller derefter, at begge CHAP- bokse kontrolleres. Klik på OK for at gemme og fortsætte.

11. Højreklik derefter på VPN-forbindelsen og denne gang Vælg Connect . Indtast brugernavnet og adgangskoden, og klik derefter på Connect .

VPN-forbindelsen skal nu være live!

Som en påmindelse er dette sandsynligvis 1 af cirka 100 forskellige konfigurer til VPN-klienten, så medmindre du administrerer begge sider (klient og server), skal du sandsynligvis få den korrekte klient konfigs fra dit it-team for at få VPN-klientens setup perfekt.