Sådan opsætter du din selvstændige dropbox med Owncloud
Kan du lide Dropbox? Hvad hvis der var en måde for dig at få ubegrænset online-lagringsplads til meget mindre penge end iCloud, Dropbox eller Sugarsync-afgifter? Gode nyheder, der er. Owncloud er en gratis Open Source server softwarepakke, som giver dig adgang til dine data fra hvor som helst, og du styrer alle hosting. Denne selvstændige og community-driven service tilbyder platforme på tværs af platforme på tværs af Windows, Linux, Mac, Android og iOS.

Hvorfor bruge Owncloud? Vi er store fans af Dropbox og Sugarsync her på , men jeg tror Owncloud er en bedre løsning, hvis du har enten know-how eller mod til at sætte det op (det er ikke så svært ...). Problemet er, at alt, hvad du uploader til din Dropbox-konto, er på tredjeparts servere, og Dropbox-medarbejderne kan ikke kun få adgang til det, de kan hente disse filer, hvis det ønskes (primært af retshåndhævende myndigheder og juridiske warrants). Med Owncloud ejer du dataene og kontrollerer det hele. Selvfølgelig, hvis du vil bruge den til at gemme følsomme data, kan du bruge Truecrypt til at sikre de vigtige filer, du uploader.
Hvis du vil prøve Owncloud, før du installerer det, skal du kigge på det live demo-websted, som dev teamet er oprettet for den seneste version.

Hvad skal du indstille Owncloud:
- En Linux server / desktop . Dette kan være et i dit hus eller en hosting plan (som Dreamhost eller 1and1). Jeg anbefaler at bruge en vært. Owncloud har et par grundlæggende afhængigheder som PHP5 og My SQLite. Fuld serverkrav kan findes her. De fleste shared-hosting-planer har alle de nødvendige pakker installeret.
- En FTP-klient . Jeg anbefaler Filezilla. (Ikke nødvendig, hvis du installerer til din egen pc)
- (Valgfrit / Hurtigere) En SSH-klient . Jeg anbefaler PuTTY.
Download Owncloud fra det officielle websted: http://owncloud.org/support/install/
Den seneste version som at skrive denne vejledning er version 4.5.2, og jeg anbefaler at tage fat i den nyeste version, hvis der er en nyere tilgængelig (højere tal betyder nyere).
Vi deler dette i to forskellige typer guider, en kort med det grundlæggende og en længere med flere detaljer.
Den korte opsætningsvejledning:
- Download det seneste Owncloud arkiv. ( For hjemmebrug skal du prøve den automatiske webinstallatør først )
- Upload arkivet til en mappe i / var / www / området på din server.
- Uddrag indholdet i arkivet (eller gør det før uploading).
- Ændre ejerskabet af den ekstraherede owncloud-mappe til dit brugernavn ved hjælp af rodadgang, eller angiv tilladelserne til mappen til 777 via FTP.
- Brug en internetbrowser og gå til http: // yoursiteorIP / owncloud /
- Brug Ownclouds grænseflade til at oprette en adminkonto og give den et stærkt kodeord.
- Vælg om du vil bruge MySQL eller MySQL-lite. Lite er lettere at opsætte, hvis du har den tilgængelig.
- Grib den desktop-synkroniseringsklient og nyd at bruge Owncloud.
Den detaljerede installationsvejledning:
Først har du brug for den nyeste version af Owncloud. Opdatering kan være lidt af en smerte, så jeg anbefaler stærkt at få den nyeste version, medmindre det ikke virker med din server af en eller anden grund.
Til hjemmebrug skal du først prøve den automatiske webinstallatør, inden du håndterer den manuelle metode. Bemærk, at webinstallatøren normalt ikke arbejder med fjern hosting.

Dernæst upload Owncloud-filerne til din server. Disse skal placeres i en udadvendt mappe, som du kan få adgang til fra internettet (/ var / www /). På delt hosting vil dette sandsynligvis være en undermappe under din hoveddomæne installationsmappe. Den nemmeste måde at uploade filen på en fjernserver på er med FTP.
Bemærk, at hvis du ikke har SSH-adgang, skal du hente arkivet og derefter uploade indholdet, ikke selve arkivet. Den store fordel ved at bruge SSH her er, at det får filerne ekstraheret eksponentielt hurtigere på din server, men slutresultatet er det samme.

(Kun SSH) Brug PuTTY til SSH til din server (eller rootkonsol hvis en lokal pc)
Indenfor kommandolinjen PuTTY blader du til den mappe, du uploadede arkivet til, og kører derefter følgende kommando for at udpakke den:
tjære -xjvf owncloud-4.5.2.tar.bz2


Som nævnt ovenfor, hvis du ikke har SSH-adgang, skal du først udtrække tar.bz2-filen og derefter uploade indholdet. Dette vil tage meget længere tid end at udvinde det efter upload, men det bliver jobbet gjort.


Nu skal du bare ændre tilladelserne fra installationen. Hvis du stadig er forbundet via SSH, skal du bare køre følgende kommando fra den overordnede mappe, du uploadede owncloud til. Udskift kun www-data: www-data med dit brugernavn og gruppe på serveren, men mange Apache-servere bruger www-data som brugernavn.
chown -R www-data: www-data owncloud /
Hvis du ikke har SSH, er alternativet at gennemse til config filen via FTP og indstille tilladelserne til 777 (Alle adgang alle brugere). Når installationen er færdig, kan du indstille denne tilbage til 750 for at sikre den igen.


Det er alt, der er til backend config. Dernæst besøg owncloud biblioteket ved hjælp af din browser. Opret din administratorkonto, giv den et godt kodeord og afslut installationen.
Hvis My SQLite er registreret, bliver den automatisk brugt, hvis ikke skal du muligvis oprette en MYSQL database, der kan konfigureres, mens du opretter administratorkontoen.

Når du har konfigureret din administratorkonto, anbefaler jeg at oprette en sekundær konto og bruge den til at synkronisere med alle dine enheder. Dette er kun en ekstra sikkerhedsforanstaltning for at forhindre nogen i at få adgang til din Owncloud ved at bruge oplysninger, der er gemt på en af dine synkroniserede enheder.
Jeg anbefaler stærkt at bruge den desktop-synkroniseringsklient, da det giver en problemfri backupoplevelse. Det kan findes for alle operativsystemer på siden Sync Client Download.
Hvis du har en mobil enhed, er Owncloud også tilgængelig på Android og iOS ($ 0, 99 på iTunes).

Når du forbinder en synkroniseringsklient, skal du bruge den samme adresse, som owncloud er installeret i. Hvis du har SSL aktiveret på serveren, kan du "bruge en sikker forbindelse." Ellers skal du blot indtaste dit brugernavn og adgangskode, og alt skal fungere!

Det er alt, hvad der er at oprette og komme i gang med ownCloud. Hvis du har spørgsmål vedrørende denne groovy service, bedes du sende en kommentar nedenfor.
Fejlfinding
Hvis du ser:
" Fatal error: Ring til udefineret funktion stream_resolve_include_path () i
/htdocs/owncloud/lib/base.php på linje 99 "
Dette skyldes, at din server ikke bruger den nyeste version af PHP. Du skal måske opdatere PHP på serveren. Nogle webhoste har den nyeste PHP installeret, men den bruges ikke som standard. I så fald er løsningen at tilføje følgende to linjer til din .htaccess-fil (dette er tilfældet med 1and1):
AddType x-mapp-php6 .php TilføjHandler x-mapp-php6 .php
Hvis du ser:
Kunne ikke oprette forbindelse til ownCloud!
Fejl: SSL-håndtryk fejlet
Forbindelse til ownCloud kunne ikke oprettes. Tjek venligst igen.
Dette betyder sandsynligvis, at din server ikke er konfigureret til at bruge SSL. Dette skyldes normalt, at du har brug for et SSL-certifikat installeret på serveren (mere konfigurationsinformation her). Desværre kan disse være dyre og koste i gennemsnit $ 50 per år. Imidlertid tilbyder nogle hosting-udbydere en unik eller "delt" SSL gratis. Disse er mindre sikre, men er bedre end ingenting. En anden mulighed er at bruge en gratis SSL-proxy. Hvis du kører owncloud på en lokal pc, er der også denne mulighed.
Du kan altid bare bruge Owncloud uden SSL-kryptering, men hvis den er tilgængelig, skal du helt sikkert udnytte den ekstra sikkerhed.
Hvis du ser:
Kan ikke ændre headerinformation - overskrifter, der allerede er sendt af (owncloud / core / lostpassword / index.php: 27) i /owncloud/lib/template.php på linje 164
Dette skyldes en fejl i remote.php-filen. Du skal bare ændre den pågældende fil til følgende kode for at rette den:

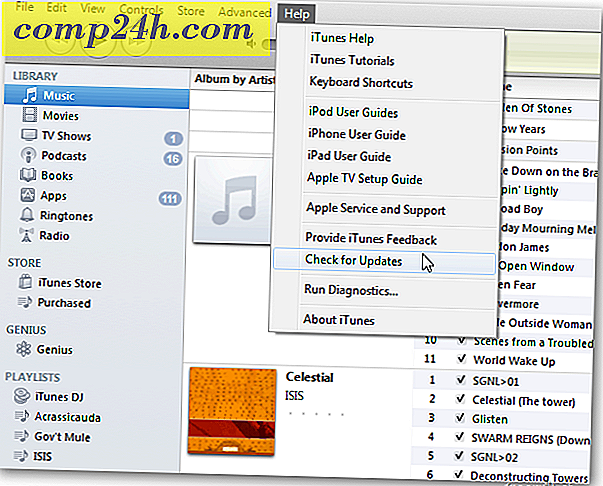
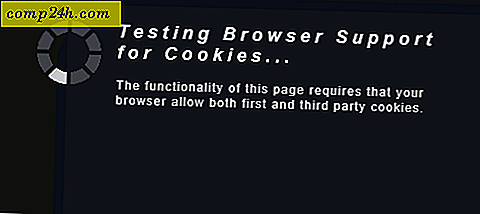

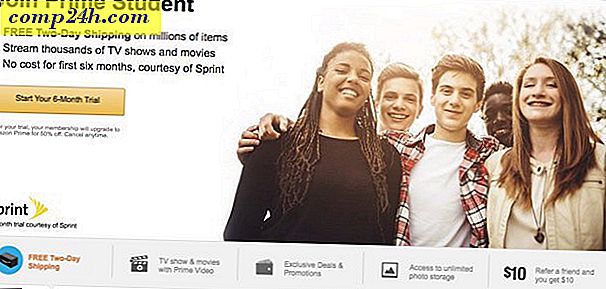
![macOS: Fotos Synkroniserer ikke Photo Stream [Løst]](http://comp24h.com/img/how/327/macos-photos-won-t-sync-photo-stream.png)