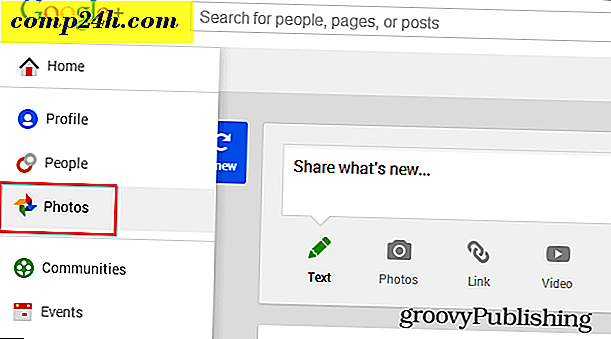Sådan deler du filer og mapper mellem OS X og Windows 7
 Macs og pc'er lever i harmoni i mit husstand. Og takket være indbygget SMB-deling i OS X er det ikke lige så udfordrende at dele filer og mapper mellem Windows og OS X, som det har været tidligere. Du kan få din Windows 7-pc og din Mac OS X-computer til at læse og skrive til hinandens filer og mapper via dit hjemmenetværk på ingen tid med minimal fiddling i deres respektive systemindstillinger.
Macs og pc'er lever i harmoni i mit husstand. Og takket være indbygget SMB-deling i OS X er det ikke lige så udfordrende at dele filer og mapper mellem Windows og OS X, som det har været tidligere. Du kan få din Windows 7-pc og din Mac OS X-computer til at læse og skrive til hinandens filer og mapper via dit hjemmenetværk på ingen tid med minimal fiddling i deres respektive systemindstillinger.
Lad os se, hvordan jeg gør det!
Artikel kort
- Deling af Mac OS X-filer med en Windows 7-pc
- Deling af Windows 7-filer og mapper med Mac OS X
- Ændring af arbejdsgrupper i Windows 7 og OS X
Deling af Mac OS X-filer med en Windows 7-pc
Tilslutning til en OS X Mac fra en Windows 7-pc er nemmere end at gøre tingene omvendt 'af en eller anden grund. Når du har oprettet deling på din Mac, behandler Windows 7 det grundlæggende som enhver anden computer på netværket.
Trin 1
I OS X skal du gå ind i Systemindstillinger og klikke deling .

Trin 2
Kontroller fildeling og klikindstillinger ....

Trin 3
Kontroller Del filer og mapper ved hjælp af SMB (Windows) og klik på Udført .

Trin 4
Herfra kan du tilføje mapper og indstille tilladelser for hver bruger, som du finder passende ved hjælp af +/- knapperne under Mapper og Brugere.
Trin 5
I Windows vises Mac-computeren i Netværk til venstre. Klik på den for at oprette forbindelse og start browsing. Du skal muligvis indtaste et brugernavn og en adgangskode - brug loginoplysningerne til en bruger, der er oprettet i OS X. Hvis du logger ind som en bruger, der har administratorrettigheder, har du læse / skriveadgang til alle filer og mapper . Alternativt kan du logge ind med en bruger, der blev oprettet i trin 4 for begrænset adgang til kun de mapper, du angiver tilladelser til.

Deling af Windows 7-filer og mapper med Mac OS X
At få OS X til at oprette forbindelse til et netværk i Windows 7 computerintervaller i vanskeligheder fra simpelt til lidt akavet. Uanset hvordan du får din Windows 7 delte mapper til OS X er en brise.
Trin 1
I Windows 7 skal du klikke på Start > Kontrolpanel > Netværk og Internet > Netværks- og delingscenter og Klik på Skift indstillinger for avanceret deling til venstre.

Trin 2
Rul ned til Fil og printerdeling, og vælg Aktiver fil og printerdeling . I det næste afsnit skal du vælge Tænd deling, så alle, der har adgang til netværk, kan læse og skrive filer i de offentlige mapper ( valgfrit - du kan springe over dette, hvis du ikke bruger offentlige mapper ).

Trin 3
Klik på Gem ændringer.
Trin 4
I Mac OS X skal du starte Finder. Hvis du er heldig, vises din Windows 7-computer i sidepanelet under "Delt." Klik på det for at få adgang til dets delte filer og mapper.

Hvis du ikke ser det, er der to mulige problemer. Den første er, at du simpelthen ikke har aktiveret delte servere i Finder. Dette er en nem løsning. Gå bare til Finder- menuen og klik på Indstillinger og gå til fanebladet Sidebjælke . Sørg for, at tilsluttede servere er markeret .

Hvis dette ikke løser problemet, kan du manuelt oprette forbindelse til din Windows-computer. I Finder, Klik på menuen Gå og vælg Connect to Server ... Du kan også trykke på Kommando - K.

Indtast SMB: //192.168.1.7, eller hvad din Windows 7-maskine lokale IP-adresse er, og klik på Connect . Du bliver muligvis bedt om at indtaste et brugernavn og en adgangskode. Hvis det er tilfældet, indtast det brugernavn og adgangskode, du vil bruge til at logge ind på Windows 7-maskinen, som om du sad lige foran den.
Nu skal Windows 7-computeren dukke op i sidebjælken.
Ændring af arbejdsgrupper i Windows 7 og OS X
Når jeg slår ud potentielle stød på vejen mod Windows 7 og OS X-netværk, bemærkede jeg, at nogle brugere anbefalede at sætte både din Mac og din Windows 7-pc i samme arbejdsgruppe. Personligt gjorde jeg ikke dette skridt, og det fungerede fint. Jeg tror, det skyldes, at både Windows 7 og OS X som standard bruger "arbejdsgruppe" som arbejdsgruppens navn. Men jeg forsøgte at skifte min Macs arbejdsgruppe til noget andet, og fildeling fungerede stadig. På nogen måde kan du prøve at ændre dit arbejdsgruppens navn, hvis du har problemer.
Hvis du vil ændre arbejdsgruppen i Windows 7, skal du klikke på Start og Højreklik på Computer og vælge Egenskaber. Rul ned til sektionen, der læser "Computer navn, domæne og arbejdsgruppe indstillinger" og Klik på Skift indstillinger.

Klik på Skift i fanen Computer Name .

Hvis du vil ændre arbejdsgruppen i OS X, skal du gå ind i Systemindstillinger og Klik på Netværk . Vælg hvilken protokol du bruger til at komme på internettet ( trådløs eller ethernet ), og vælg derefter Avanceret .

Klik på fanen WINS . Herfra kan du skrive navnet på din arbejdsgruppe. Klik på OK, og sørg for at Klik på Anvend vej tilbage i Netværksindstillinger.