Sådan deler du billeder fra OS X Photos App til OneDrive
Apples nye Photos app giver en problemfri integration mellem OS X og Apples iCloud. Hvis du bruger Apple-enheder, kan du nemt synkronisere dine filer og fotos mellem din Mac og iPhone eller iPad. Tingene om billeder, er dog, at du måske føler dig låst i tjenesten. Det er næsten en helt eller intet affære, men jeg kan godt lide at bruge andre tjenester som Microsofts OneDrive. Her får vi et kig på, hvordan du kan tage billeder fra OS X Photos-appen og sætte dem overalt.
Apples Photos app blev introduceret i begyndelsen af 2015 med OS X Yosemite. App'en blev skrevet fra bunden, erstatter iPhonto, og sætter fokus på enkelhed og integration med Apples iCloud.
Eksporter billeder fra OS X Photos App til OneDrive
Det første, du skal have, er OneDrive-klienten til Mac installeret. Du kan hente den gratis fra Mac App Store.
Start Billeder fra Dock eller tryk på Kommando + Mellemrumstast og skriv derefter : Billeder og tryk derefter på Enter. Vælg et af dine fotos, og klik derefter på Filer> Eksporter> Eksporter umodificeret original til fotos .
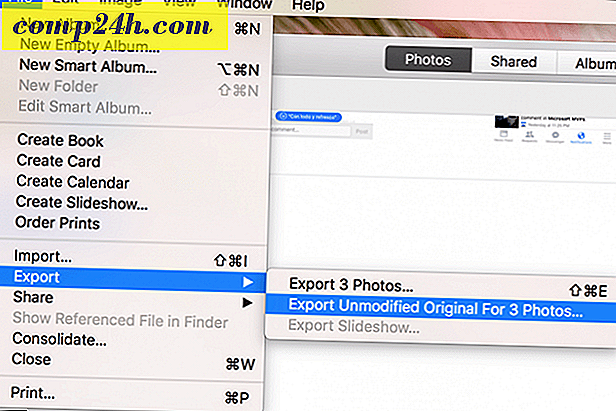
Forlad standard som det er, og klik derefter på Eksporter.

Naviger til din OneDrive-mappe, og klik derefter på Eksporter originaler.

Automatiser processen ved hjælp af OS X Automator
Dette ville være en engangsoperation; da jeg sikkert ved, at fremtidige fotos taget på min iPhone automatisk ville importere til Fotos, skulle jeg manuelt gøre det hver gang. Selvfølgelig har du mulighed for at få billeder taget på iPhone automatisk backup til OneDrive. Men antag at jeg havde et point-and-shoot-kamera, som jeg også bruger til at importere billeder til OS X Photos? Jeg skulle manuelt eksportere dem hver gang, medmindre jeg automatiserer processen.
Start Finder, og åbn derefter din mappe med billeder, højreklik på biblioteket Billeder, og klik derefter på Vis pakkeindhold . Højreklik på mappen Masters og tag mappen med en farve.

Start Automator-appen; tryk på kommandotasten + pladstasten, og skriv derefter : Automator og derefter Enter. Under Bibliotek, vælg Filer og mapper, og træk derefter Find Find-artikler i mappen i workflow-vinduet.
Vælg Søg i Macintosh HD og derefter følgende attributter som beskrevet i skærmbilledet nedenfor. Træk derefter handlingen, Copy Finder Items i workflow-vinduet. Klik på listeboksen Til: og vælg derefter OneDrive.
Angiv derefter for at søge efter en af de farveetiketter, du havde tildelt, i dette tilfælde, der vil indeholde mappen Masters. Derefter kopieres filerne med en farvelabel til OneDrive eller en anden mappe, du vil have.

Klik på knappen Kør for at begynde at kopiere hele Masters mappen til OneDrive. Gem Workflow, når du er færdig, så du kan bruge den igen i fremtiden.

Processen kræver bestemt lidt arbejde, men du får det bedste fra begge verdener. Jeg har ikke noget problem med iCloud Photos, men jeg kan også godt lide at bruge OneDrive. Især da jeg har mere lagerplads end iClouds gratis 5 GB grænse. Plus, du kan få adgang til dit fotos bibliotek fra stort set enhver anden enhed på denne måde.






