Sådan bliver du organiseret med Windows 7-biblioteker
Med Windows 7-biblioteker,  Ventetiden er forbi! Du behøver ikke længere at fumle gennem Windows Stifinder på udkig efter dine forskellige filer og mapper, du gemmer på forskellige dele af harddisken, fordi Windows 7-biblioteker virker meget som en indbygget Google-emnesøgning efter din computer. Du kan indstille det med blot et par enkle klik.
Ventetiden er forbi! Du behøver ikke længere at fumle gennem Windows Stifinder på udkig efter dine forskellige filer og mapper, du gemmer på forskellige dele af harddisken, fordi Windows 7-biblioteker virker meget som en indbygget Google-emnesøgning efter din computer. Du kan indstille det med blot et par enkle klik.
Hvad er Windows 7-biblioteker nøjagtigt?
Som standard indeholder Windows 7 fire forskellige biblioteker: Musik, Videoer, Dokumenter og Billeder. Disse er en fremragende primer til den nye funktion; Men for mig var det bare starten. Hvert bibliotek indeholder ikke faktisk nogen data. I stedet giver de dig mulighed for at få adgang til alle dine data fra en mappe, som du forudkonfigurerer baseret på kategori, eller ved at bruge metadata (dato og forfatterinformation), der findes i filerne selv. Dette arrangement er perfekt til gruppering af billeder fra en ferie fra en bestemt dato, eller for at indsamle musik fra samme kunstner.
Et andet eksempel ville være en budgetmappe, jeg oprettede på arbejdspladsen. Jeg har forskellige budgetter fordelt mellem år og hold på en masse forskellige steder på min harddisk og netværksaktier. Ved at oprette et "Budget-bibliotek" er alle mine budgetmapper og -filer nu på ét enkelt sted. Det samme ville være tilfældet for hjemmefiler som kvitteringer.
Her, lad mig vise dig!
Sådan opbygges et brugerdefineret bibliotek i Windows 7
1. Åbn din startmenu, og skriv derefter Indtastninger i søgefeltet. Klik på linket Biblioteker, der vises.
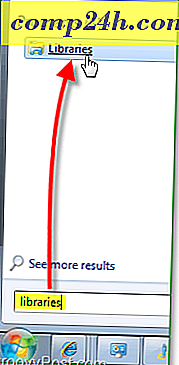
2. Klik på knappen Ny bibliotek under værktøjslinjen i bibliotekets vindue. Næste Dobbeltklik på det nye bibliotek, der vises.

3. Biblioteket advarer dig om, at det er tomt, fordi der ikke er nogen mapper forbundet med det. Klik på knappen Inkluder en mappe, og lad os tilføje nogle mapper!

4. Vælg hvilken mappe du gerne vil medtage i biblioteket. Du kan ændre dette senere.

5. Nu hvor du har oprettet dit nye bibliotek, skal du tilføje flere mapper Klik på linket 1 sted .
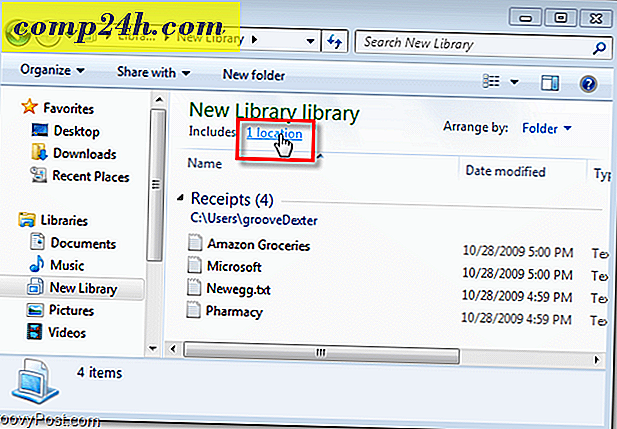
6. I dette vindue kan du klikke på Tilføj for at manuelt indsætte flere mapper; Du kan også højreklikke på en mappe og indstille som standard gem lokalisering. Din standard gemme placering betyder noget gemt i bibliotekets butikker i den pågældende mappe. Klik på OK for at fortsætte.

7. På dette tidspunkt vil du sandsynligvis gennavne dit bibliotek. For at gøre dette, Højreklik på dit bibliotek på bibliotekets liste i venstre side af vinduet.

8. Lad os nu give biblioteket følelsen af en mappe. Klik på indstillingen Ordne efter og derefter Indstil den til Navn . Denne handling vil få biblioteket til at blive vist som en flydende mappe.

9. Der er et par flere funktioner, der kan justeres ved at højreklikke på dit bibliotek og derefter vælge egenskaber (som vi gjorde tidligere, når du omdøbte det.) Afhængigt af hvad du organiserer kan du indstille den til at optimere den relevante filtype .

Helt færdig!
Du har nu dit helt eget brugerdefinerede Windows-bibliotek. Du kan nu gemme alle dine specifikke data, og knytte dette bibliotek til det ved hjælp af metadata eller indstillingen inkluder mappe. Det kan være lidt vanskeligt i starten, men efter at have læst denne groovy How-To, er jeg sikker på, at du vil være en groovy "Windows 7 Bibliotekar" på ingen tid.



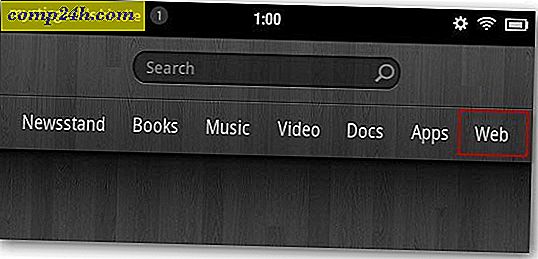

![Kan jeg ikke få Gmail Snooze til at fungere? Prøv dette. [Boomerang til Gmail]](http://comp24h.com/img/reviews/854/can-t-get-gmail-snooze-work.png)

