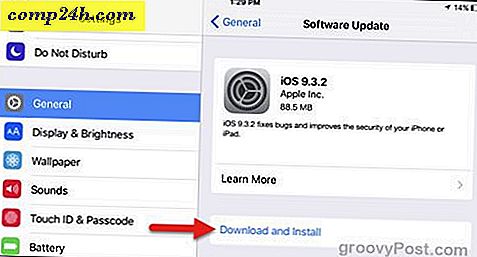Sådan skifter du fra Udskudt til Nuværende Kanal i Office 365 for Business
Microsofts Office 365-abonnement lever op til sit navn ved regelmæssigt at levere nye funktioner og funktionalitet. Nogle af disse nye Microsoft Office-funktioner omfatter samarbejdsredigering og AutoSave i Excel, forbedrede skriveværktøjer i Word, Closed Caption i PowerPoint og Fokuseret indbakke i Outlook.
Afhængigt af, hvordan dit Office 365-abonnement er oprettet i din organisation, kan du muligvis ikke se nogle af disse nye spændende funktioner. Din system- eller netværksadministrator kan muligvis bruge en langsom udrulning i stedet kaldet Udskudt kanal. I denne artikel viser vi dig, hvordan du kan konfigurere Office 365 Pro Plus-abonnementer for at hoppe videre til den aktuelle kanal.
Få de nyeste funktioner i Office 365 Pro Plus Nuværende kanal
Din organisation kan muligvis konfigurere, hvordan Office 365 Pro Plus opdateres til nye versioner og funktioner ved hjælp af en forskudt frigivelsesmetode kaldet Udskudt kanal. Den udsatte kanal tillader kun nye funktioner hvert par måneder, der er blevet korrekt registreret blandt Office Insiders.
Nuværende kanal, på den anden side, giver dig mulighed for at få de nye funktioner hurtigere. Den nuværende kanal kan også indeholde en blanding af sikkerhed, ikke-sikkerhed og funktion opdateringer. At få en nuværende udgivelse vil sandsynligvis kræve overtale din netværksadministrator. Hvis du er administrator, her er hvordan du kan aktivere det til en bruger i din organisation.
Først skal du finde ud af, hvilken kanal du er på; åbner enhver Office 365-applikation, klik på Filer> Konti og noter derefter kanalinformationen. Skærmbilledet nedenfor viser, at jeg er på den udsatte kanal, bygg 7766.2099.

Log ind på Office 365 Admin Center. Vælg tandhjulikonet i navigationsmenuen, og klik derefter på Tjenester og tilføjelser .

Rul ned og klik derefter på indstillinger for download af Office Software.

Rul ned til Software til pc og mobilenheder, og vælg derefter hver måned (Nuværende kanal).

Rul ned og klik derefter på Gem for at bekræfte ændringer.

Giv det tid til at perkolere, før du kigger efter den nyeste udgivelse; 24 til 72 timer vil blive anbefalet. Du kan derefter åbne enhver Office 365-applikation, klikke på Arkiv> Konti> Opdateringsindstillinger> Opdater nu.