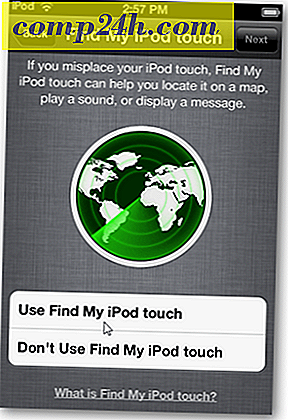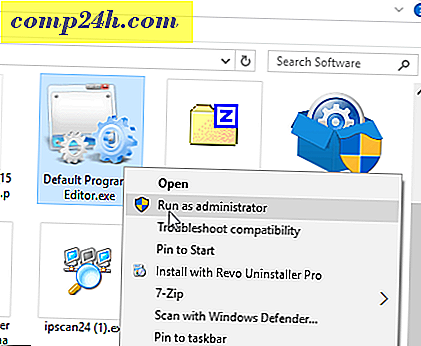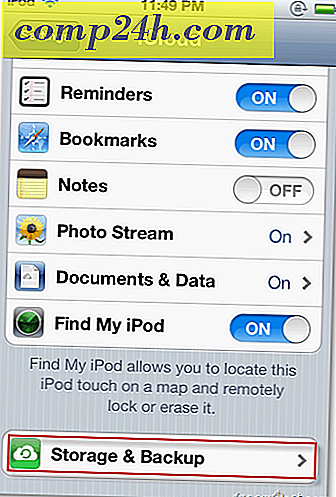Sådan synkroniseres Google Kalender med Outlook

Google fortsætter med at udbygge nye applikationer og funktioner. Hvis du kombinerer med Outlook, har du stort set alle de værktøjer, du har brug for til at holde styr på ting. En stor funktion fra Google er Google Kalender, men en god funktion i Outlook er også kalenderen. Takket være Google kan vi kombinere de to og få alt, hvad vi ønsker, herunder køkkensynkroniseringen Google Sync App gør det muligt for dig at bruge din Google Kalender på samme måde som den måde du bruger IMAP til e-mail på. Ikke mere af det "Hvad sker der i Outlook, forbliver i Outlook" nonsens.
Når du har installeret Google Sync App, kan du se alle dine Outlook-aftaler og begivenheder på farten fra din Google Kalender. Cloud computing på det er bedst rigtigt? Jeg tror, at nogen på Google gjorde noget her og fortalte jeg, at programmet er gratis? Fremragende nyheder! Okay, lad os komme på arbejde med at synkronisere disse to kalender titaner.
Bemærk! Google Kalender Sync er kompatibel med Windows XP (32 bit), Windows Vista (32 og 64 bit), og efter at have testet det, ja det virker det med Windows 7. Også synkroniseringsprogrammet til Google synkroniserer kun dine primære og standardkalendere. sekundære kalendere er ude 'held. Hvis nogen tester dette med Outlook 2010, skal du sende en note nedenfor, da jeg endnu ikke har haft mulighed for at teste det med Outlook 2010.
Før du starter, Luk Microsoft Outlook .
Sådan synkroniseres Outlook Kalender med Google
Trin 1.
Download Google Sync [ fra http://www.google.com/sync/pc.html ]
Trin 2.
Kør gennem installationsguiden ; det er meget hurtigt og ret selvforklarende; lad os gå videre ... intet at se her.

Trin 3.
Når du er færdig med installationen, er det tid til at konfigurere Sync-appen. Indtast din Google Email- adresse og dit kodeord . Nu skal du vælge, hvordan du vil synkronisere. Her er forskellene mellem de tre muligheder.
- 2-vejs : Din Outlook og den primære Google-kalender er knyttet til hoftefladen. Eventuelle ændringer, der foretages i hver kalender, viser direkte på begge kalendere. Eventuelle eksisterende kalenderhændelser synkroniseres også til hver kalender.
- 1-vejs Google: Google-begivenheder kopieres til din Outlook-kalender. Outlook-begivenheder kopieres ikke til Google.
- 1-vejs Microsoft: Outlook-hændelser kopieres til din Google-kalender. Google-begivenheder kopieres ikke til Outlook.
Glem ikke at angive, hvor ofte du vil have dine kalendere synkroniseret! Klik på Gem for at starte synkronisering.

Helt færdig! Hvis du vælger 2-vejs indstillingen, bliver alle begivenheder i hver kalender synkroniseret med hinanden.

Hvis du har lyst til at synkroniseringen tager for lang tid, kan du manuelt synkronisere dine kalendere ved at gøre en Højreklik på kalenderikonet i proceslinjen. Kontekstmenuen til synkroniseringsappen skal pop-up, så kan du klikke på Synkronisering for at starte en manuel synkronisering. Hvis du vil stoppe med at synkronisere for dagen, skal du bare åbne den samme menu, men klik på Afslut.

Spørgsmål, kommentarer? Drop en kommentar nedenfor, eller Tilmeld dig vores gratis tekniske support community forum.