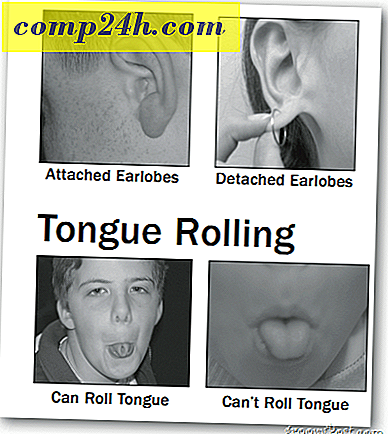Sådan synkroniseres Hotmail-e-mails, kontakter og kalendere med din iPhone ved hjælp af ActiveSync (med push!)
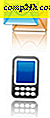 I et blogindlæg i august meddelte Windows Live Team, at Hotmail nu støtter push notifikationer til e-mails, kontakter og kalendere . Det er gode nyheder for iPhone-brugere, der ønsker at få deres email og udmeldingsmeddelelser, så snart de kommer i deres indbakke eller kalender. Ved hjælp af Exchange ActiveSync (EAS) kan du indstille din iPhone til at føje Hotmail til din Mail app og automatisk tilføje kontakter og begivenheder til din kalender. Dette fungerer på samme måde som Googles synkronisering til Gmail og Google Kalender.
I et blogindlæg i august meddelte Windows Live Team, at Hotmail nu støtter push notifikationer til e-mails, kontakter og kalendere . Det er gode nyheder for iPhone-brugere, der ønsker at få deres email og udmeldingsmeddelelser, så snart de kommer i deres indbakke eller kalender. Ved hjælp af Exchange ActiveSync (EAS) kan du indstille din iPhone til at føje Hotmail til din Mail app og automatisk tilføje kontakter og begivenheder til din kalender. Dette fungerer på samme måde som Googles synkronisering til Gmail og Google Kalender.
Fra din iPhone, her er hvordan det virker:
Tilføj Hotmail-konto til din iPhone
1. Tryk på Indstillinger på startskærmen .
2. Tryk på Mail, Kontakter, Kalendere
3. Tryk på Tilføj konto ...
4. Tryk på Microsoft Exchange

5. Indtast din hele e-mail-adresse i feltet Email . For eksempel, [email protected]
6. Lad domænefeltet være tomt.
7. Indtast hele din e-mail-adresse i feltet Brugernavn . Igen skal du bruge hele adressen: [email protected]
8. Indtast dit kodeord i feltet Adgangskode . Dette er, hvad du ville skrive, hvis du logger ind på http://mail.live.com.
9. Indtast en passende beskrivelse . Som standard vil dette sige "Exchange", hvilket er lidt vagt. Jeg anbefaler at skrive i Hotmail eller noget mere meningsfuldt.
10. Tryk på Næste . iOS 4 vil gøre en lille verifikation og dukker op med et nyt felt mærket Server.
11. Skriv m.hotmail.com i feltet Server . Tryk på Næste .

Nu skal du se små mærker ved siden af din mail, når du har ny mail i din Hotmail-konto.

Hvis du har flere opsætninger af e-mail-konti på din iPhone, kan du vælge din Hotmail-indbakke eller se alle dine indbakke, herunder din Hotmail-konto.


Hvis du vil sende en mail via Hotmail-serveren, skal du blot trykke på feltet Fra, når du komponerer en e-mail og vælger din Hotmail-adresse. Som standard vil iPhone forsøge at indstille Fra-feltet til den samme adresse, som modtog e-mailen.

Som standard synkroniserer EAS kun de sidste 3 dages mail fra din indbakke. Du kan ændre dette ved at gå tilbage til Indstillinger og Mail, Kontakter, Kalendere og trykke på Hotmail-kontoen, du lige har oprettet på din iPhone. Nede i bunden ses en mulighed for Mail Days to Sync, som du kan ændre, som du finder passende. Det samme gælder for postmapper at skubbe .

Muligheden for at vælge hvilke postmapper, der skal trykkes, er praktisk, hvis du kun ønsker at skubbe e-mails, der er blevet sendt til en presserende mappe, som du har oprettet i Windows Live Hotmail. På den måde vil din iPhone ikke buzz hver gang du får en Bøf Jerky Store Nyhedsbrev, Facebook anmeldelse eller en anden ikke-væsentlig email.
På skærmen Mailindstillinger kan du også vælge, om du vil synkronisere dine kalendere og kontakter. Bemærk, at hvis du vælger at synkronisere dine kontakter, spørger iOS 4, om du vil smide alle dine eksisterende iPhone-kontakter ud. Det er sådan, at du ikke ender med dobbeltkontakter. Jeg anbefaler ikke dette, bare fordi jeg er paranoid, at jeg mister en kontakt, der ikke allerede var i mine Windows Live Mail-kontakter.
Synkronisering af dine Hotmail-kalendere er meget mindre nervepirrende. I stedet for at overskrive begivenheder lægger de dem simpelthen oven på dine andre kalendere. Hvis du vil vise eller skjule bestemte kalendere, skal du bare trykke på Kalendere øverst til venstre.


På samme måde, når du tilføjer hændelser fra din iPhone, kan du vælge hvilken kalender der skal synkroniseres med ved at røre feltet Kalender i dialogboksen Tilføj event .
Det er praktisk taget alt hvad du behøver at vide om at få Hotmail og din iPhone til at spille godt sammen. God fornøjelse!