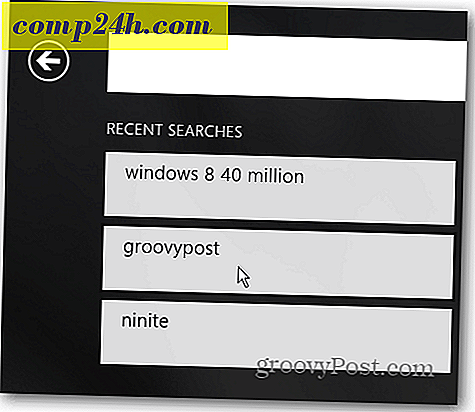Sådan synkroniseres dine iTunes-playlister til SugarSync [OS X]
 Jeg skulle oprindeligt skrive et indlæg kaldet " 250 GB iPhone " til hyldest til 250 GB i ledig plads, jeg har modtaget i SugarSync henvisninger *. Min plan: Upload mit hele iTunes-bibliotek til min SugarSync-konto, og brug SugarSyncs iPhone-app til at lytte til min jamz fra min 50 + GB-kollektion, uanset hvor jeg er.
Jeg skulle oprindeligt skrive et indlæg kaldet " 250 GB iPhone " til hyldest til 250 GB i ledig plads, jeg har modtaget i SugarSync henvisninger *. Min plan: Upload mit hele iTunes-bibliotek til min SugarSync-konto, og brug SugarSyncs iPhone-app til at lytte til min jamz fra min 50 + GB-kollektion, uanset hvor jeg er.
Men efter at have brugt 14 timer på at vente på, at mit iTunes-bibliotek skulle synkronisere med min SugarSync-konto og kun få omkring 3% af vejen der, gav jeg op. Som Comcast kunde var jeg også bekymret over, at jeg ville overskride min 250 GB dataoverførsel limit cap på ingen tid ved at gøre dette.
Under alle omstændigheder var synkronisering af hele mit iTunes-musikbibliotek til min SugarSync-konto ikke rigtig praktisk i første omgang - det var bare noget, jeg ønskede at gøre for at vise sig. Måske er en mere fornuftig anvendelse af SugarSyncs groovy indbyggede cloud musikafspiller at oprette en iTunes-spilleliste, der automatisk synkroniseres med en SugarSync-mappe. På den måde kan du trådløst synkronisere individuelle sange, podcasts og afspilningslister til din iPhone eller iPod via SugarSync uden at spise op af hele din lagerkvote eller maksimere dine internetudbyderes datagrinser eller båndbreddekapsler.
Ved hjælp af iTunes AppleScripts og SugarSyncs mappemanager er det forholdsvis enkelt at opnå dette. Der er faktisk to forskellige AppleScripts, du kan bruge til at gøre dette, hver med sine egne fordele og ulemper.
* PS Jeg kan bekræfte, at 250 GB er den absolutte maksimale refusionsbonus, du kan få med en gratis SugarSync-konto. Tak til alle jer groovyReaders, der nydt vores SugarSync vs Dropbox sammenligning for den ene!
Opsætning af SugarSync og iTunes
Kernen i denne groovyHack er en SugarSync Music-mappe, der sidder inde i din normale iTunes-mediemappe. Med denne opsætning bliver alt, hvad du lægger i denne SugarSync Music-mappe automatisk synkroniseret til din SugarSync-konto, og gør den derfor tilgængelig for enhver enhed, der kører SugarSync, herunder din iPhone, iPod Touch og iPad. Og fordi mappen er inde i din iTunes-mediemappe, vil det ikke gøre en slags forskel på din desktopversion af iTunes.
Trin 1
Download og installer SugarSync-manager og den nyeste version af iTunes på din OS X-computer.
Trin 2
Deaktiver " Keep iTunes Folder Organized " i indstillingerne> Avanceret rude i iTunes. Dette er vigtigt, da vi vil fidle med mappestrukturen i dit iTunes-bibliotek.

Også benyt denne lejlighed til at notere din iTunes Media mappe placering. Du skal bruge det senere.
Trin 3
Opret en mappe i din iTunes-medieplacering . Kald det noget som " SugarSync Music ."

Trin 4
Synkroniser din SugarSync Music- mappe til din SugarSync-konto.

Herfra kan du med fordel bruge Finder eller Windows Stifinder til at flytte sange og mapper i mappen SugarSync Music. Men det er lidt smerte i rækken. Så lad os undersøge nogle nyttige AppleScripts, der kan gøre dette for os.
Metode 1: Synkroniser spillelistefiler til mappe
" Synkroniser spillelistefiler til mappe " AppleScript fra Dougs AppleScripts for iTunes overvåger en iTunes-spilleliste og kopierer automatisk indholdet til en valgt mappe. Når du fjerner en sang fra den spilleliste, fjernes den desuden fra mappen. Så for at tilføje sange til din SugarSync-mappe, skal du blot tilføje sange til din udpegede iTunes-playliste og derefter køre AppleScript.
Der er fordele og ulemper ved dette:
- Pro: Roter ikke med den oprindelige fil ( ingen risiko for at slette dine iTunes-numre ).
- Pro: Nemt at fjerne spor fra din SugarSync-mappe.
- Con: Opretter duplikatfiler i dit iTunes-bibliotek ( kan være en træk, hvis det lokale diskplads er et problem ).
- Con: Opretter ikke mapper i SugarSync-mappen *.
* Jeg er sikker på, at nogen, der er nyttige med AppleScript, kunne tilpasse dette, så det opretter mapper i din SugarSync-mappe. Enhver takers?
Trin 1
Download og installer Sync Playlist Files til mappe AppleScript. Instruktioner er inkluderet, når du downloader scriptet.

Trin 2
I iTunes opretter du en afspilningsliste til din SugarSync-musik. Kald det noget simpelt, som " SugarSync ."

Trin 3
Start AppleScript Editor ( find det ved hjælp af Spotlight ) og åbn Synkroniser spilleliste filer til Folder.app .

Trin 4
Spring ned til, hvor den læser " BRUGERINDSTILLINGER ." Hele den scriptblok, du vil beskæftige dig med, ser sådan ud:

Rediger disse indstillinger baseret på navnet på din iTunes-spilleliste og placeringen af din SugarSync Music-mappe. Jeg holder min SugarSync Music-mappe på et volumen kaldet LAGRING i en mappe, der hedder MUSIC. Så min fulde path_to_folder er " Opbevaring: Musik: SugarSync Music ".
- BRUGERINDSTILLINGER
- dette skal være det EXAKTE navn på afspilningslisten i citater:
ejendom the_playlist: "SugarSync"
- dette skal være en streng af stien til den mappe, du vil bruge i citater:
ejendom path_to_folder: "Opbevaring: Musik: SugarSync Music"
Trin 5
Gem dine ændringer til Synkroniser spillelistefiler til Folder.app
Trin 6
Træk og slip sange og album til din SugarSync-spilleliste i iTunes, ligesom du normalt ville.

Trin 7
Vælg din SugarSync-spilleliste. Klik på AppleScript- menuen og vælg Synkroniser spillelistefiler til Folder.app .

Det er det! Sangene i afspilningslisten placeres derefter i din SugarSync Music-mappe.

Nu, når du fyrer SugarSync på din iPhone, kan du se dine sange klar og tilgængelige til afspilning via skyen. Når du fjerner sange fra denne afspilningsliste og kører Sync Playlist Files til Folder.app script igen, vil den slette dem fra denne mappe.
Metode 2: Genudvalgt valgt
Doug lavede en anden AppleScript til iTunes kaldet Re-Locate Selected. Dette giver dig mulighed for at vælge filer i dit iTunes-bibliotek og flytte dem til en ny mappe efter eget valg.
- Pro: Vælg for at beholde eller gemme originaler.
- Pro: Gør det muligt at angive undermapper.
- Pro: Ingen edb-redigering nødvendig.
- Con: Hardere til at fjerne sange fra din SugarSync Music-mappe.
- Con: Flere klik for at tilføje sange til din SugarSync Music-mappe.
Trin 1
Download og installer genopkodet udvalgte AppleScript. Instruktioner er inkluderet.
Trin 2
I iTunes skal du vælge et eller flere spor, du vil flytte til din SugarSync Music-mappe.
Trin 3
Fra AppleScript- menuen, vælg Re-Locate Selected .

Trin 4
Vælg om du vil beholde eller papirkurve originalerne. Jeg kan lide at affald dem, da det hele forbliver i min iTunes mappe, og jeg hader, hader, hader at have dubletter. Plus, du kan altid fjerne dem fra skraldespanden, hvis du laver en oops.

Trin 5
Vælg destinationen som din SugarSync Music-mappe. Du kan endda oprette en ny mappe, hvis du vil specificere en undermappe, hvilket gør livet meget lettere på afspilningssiden.

Trin 6
Nyd din skybaserede afspilningsliste.

For at fjerne sange fra din SugarSync Music-mappe skal du gøre det manuelt via Finder. Eller hvis du smider originalerne, kan du igen bruge Locate Selected Script igen og flytte det ud af mappen SugarSync Music og tilbage til din primære iTunes Music-mappe.
Konklusion
For trådløs trådløs synkronisering af mine iTunes-sange til min iPhone via SugarSync fungerer denne metode for mig. Selvom jeg gerne vil se Apples indbyggede iTunes app udnytte SugarSyncs API som Documents to Go, har jeg ikke håbet på det. Det ville ikke skade at nag Apple med en iTunes-funktion anmodning, dog. Og selvfølgelig, hvis du er mere tålmodig end mig og ikke har dataoverførselskort fra din internetudbyder, kan du simpelthen synkronisere alle dine musikfiler. Men for resten af os skal disse to metoder gøre.