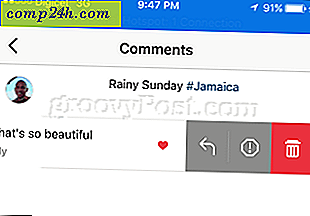Sådan tager du et skærmbillede i Windows 10 med Xbox Game DVR
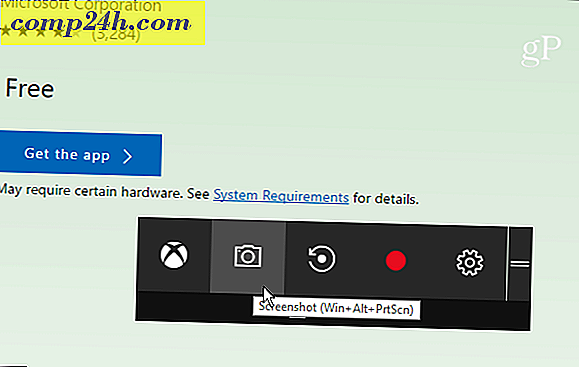
Hvis du er en pc-spiller, vil du elske Game DVR-funktionen for at dele dine mest fantastiske spillemomenter med venner via Xbox-appen. Selvom du ikke er en gamer, kan du gøre brug af Game DVR-værktøjet og tage skærmbilleder af vigtige øjeblikke under din computeroplevelse.
Tag skærmbilleder med Windows 10 Game DVR
Det første du vil gøre er at starte Xbox-appen. Gå derefter til Indstillinger> Spil DVR og sørg for at "Optag spilklip og skærmbilleder ved brug af Game DVR" er tændt. Kontroller også, hvilken tastaturgenvej der er indstillet til at tage et skud. Det skal være Windows Key + Alt + PrtScn som standard, men du kan gøre det til noget andet, der virker bedst for dig.

Rul ned lidt længere, og du kan se den mappe, hvor dine skærmbilleder bliver gemt i afsnittet Gem captures . Billederne gemmes som PNG-filer, der er gemt i mappen Videoer i mappen Captures på dit C: \ -drev som standard. Men hvis du finder ud af, at rummet på dit drev bliver et problem, kan du se vores artikel om, hvordan du ændrer Game DVR Captures Folder-placeringen.

Når du har alt setup, er du klar til at tage et screenshot. Mens du er i et program, du vil tage et skud, skal du trykke på Windows Nøgle + G for at hente spillinjen og klikke eller trykke på "Ja, dette er et spil" felt.

Klik derefter på eller tryk på kameraikonet for at tage et skud. Bemærk, at tastaturgenvejen kun virker, hvis du tidligere har markeret boksen "Ja, dette er et spil" .

Hver gang du tager et nyt skud, får du en meddelelse i Action Center.

Når du vælger meddelelsen fra Action Center, åbnes det for skuddet i Xbox-appen, så du kan se det. Du kan også se tidligere skud eller videoklip, du har taget. Skærmbilledet vil blive givet programmets navn samt tidspunkt og dato det blev taget (ned til det andet). For eksempel i billedet nedenfor tog jeg et skud af Microsoft Edge den 7. juni kl. 12:36. Men du kan nemt omdøbe skuddet i Xbox-appen nok.

Brug af Game Bar er ikke nødvendigvis den bedste måde at tage et screenshot på i Windows 10 (men er fantastisk til spil). Hvis du vil have ekstra kontrol over det specifikke område, du får et skud, skal du tjekke værktøjet Snipping. Eller hvis du vil have endnu mere kontrol, herunder redigeringskapacitet, skal du kigge på et tredjepartsprogram som Techsmith Snagit.
For mere om forskellige metoder til at tage skærmbilleder på alle platforme, herunder Mac, Windows, Linux og mobile enheder, se vores komplette vejledning.
Hvad er din foretrukne måde at tage skærmbilleder på dit skrivebord eller mobil OS? Efterlad en kommentar nedenfor og del dine tips!



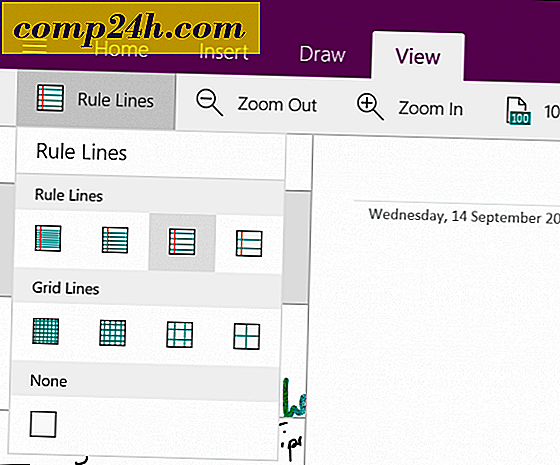

![Overfør nemt din webhistorik til Yahoo! [groovyTips]](http://comp24h.com/img/security/708/easily-transmit-your-web-history-yahoo.png)