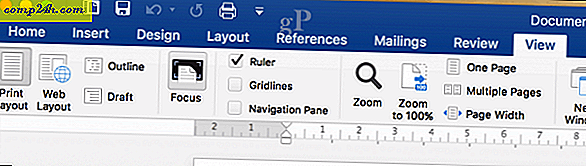Sådan testes din Android Mobile Data Connection Speed
 I dag er en smartphone ikke en smartphone, hvis den ikke har mulighed for at oprette forbindelse til et 3 / 4G LTE-netværk eller i det mindste et Wi-Fi-hotspot. I en tidligere forklarede vi, hvordan du testede din internetforbindelse på din pc ( samt hvordan man forstod, hvad testen betydede ) men med så mange nye Android Mobile groovyReaders troede jeg det ville være groovy at dække trinene til Android-brugere forklarer ikke kun hvordan man tester din internethastighed, men også hvordan man tester dens stabilitet også!
I dag er en smartphone ikke en smartphone, hvis den ikke har mulighed for at oprette forbindelse til et 3 / 4G LTE-netværk eller i det mindste et Wi-Fi-hotspot. I en tidligere forklarede vi, hvordan du testede din internetforbindelse på din pc ( samt hvordan man forstod, hvad testen betydede ) men med så mange nye Android Mobile groovyReaders troede jeg det ville være groovy at dække trinene til Android-brugere forklarer ikke kun hvordan man tester din internethastighed, men også hvordan man tester dens stabilitet også!
Bemærk / Ansvarsfraskrivelse: Jeg har prøvet disse apps på min Samsung Galaxy S I9000, men de skal arbejde lige det samme på enhver anden Android-enhed.
Speedtest.net.



Speedtest.net er en simpel app til din Android Mobile og svarer meget til Speed Test på din pc og iPhone. Med denne enkle app kan du teste hastigheden af den dataforbindelse du bruger, uanset om det er 3g, 4g eller Wi-Fi. Download den gratis app fra Android Market som enhver anden app og installer den . Søg efter Speedtest i app skuffen efter installationen og start den op . Du vil se et par enkle faner, efter at appen er færdig med at hente serverlisten. Den første og mest venstreorienterede fane kaldes "Speed Test".
Når du har håndteret alle indstillingerne på den anden fane, bliver den første fane din hovedfaneblad, med den store knap, der siger "Start Test" og den store urskive i midten. Den tredje fane er den med resultaterne, og den skal være tom, når du starter appen for første gang. Når du starter appen, og listen ikke er tom, er den telefon, du holder, ikke din. Giv det tilbage .
Den sidste fane er fanen "Om" med en masse information om skaberen af appen, www.ookla.com. Så lad os komme i gang. Som jeg sagde ovenfor, skal du bare starte appen som enhver anden app og vente på at hente serverlisten. Det skal ske inden for få minutter. Derefter skal du trykke på fanen Indstillinger og ændre knapperne, som du vil. Hvis du vil læse skærmen i kbps, Mbps eller kB / s er det dit valg. Det samme gælder for sorteringshistorikken under fanen "Resultater". Færdig? Store. Gå tilbage til fanen Frekvens Test, og tryk på den store knap, der siger Start Test . Appen begynder at teste din ping. Det starter derefter downloadtesten og sidst men ikke mindst uploadtesten. Det første tegn på et ustabilt netværk er en Speedtest.net-app, der ikke fungerer så godt. Men hvis pingen er ok, vil det primært også være downloadtesten og upload testen ok.
Du kan også bruge denne app til at bestemme, om du har placeret din router korrekt. Har det antenne, og får du en dårlig rapport på din app? Prøv at justere antennen og prøv igen.
Wifi Analyzer
Hvis indstillingen af antennen på din WiFI-router ikke forbedrer din hastighedsprøve, kan du også prøve at skifte Wi-Fi-kanalerne, som din Wi-Fi-funktion fungerer på. Nogle gange er der mere end et Wi-Fi-netværk i det område, der opererer på samme kanal. Med Wi-Fi Analyzer kan du visualisere dit Wi-Fi-netværk og bestemme den bedste kanal, der skal bruges. For denne app gælder det samme som for Speedtest.net. Download den gratis app fra Android Market , installer den og kør den .
I appen kan du ændre dit adgangspunkt (AP). Vælg dit adgangspunkt og Swype gennem de fire paneler . De viser alle dig den samme information, men forskelligt. Hver side viser signalstyrken (jo mindre, desto bedre) og den kanal, der er den travleste. Kanalen med de mest gule stjerner er den kanal, der er mindst overfyldt. Få adgang til dine indstillinger i din router i henhold til vejledningen, og skift kanal til den korrekte.



Færdig! Med disse to enkle, men praktiske apps skal du være i stand til at sikre, at du kører med dine internetudbydere annoncerede hastigheder på din WiFI-enhed og også fejlfinding ting lidt.

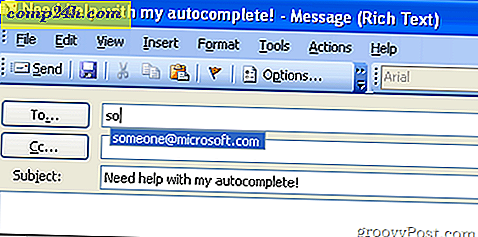


![Udforsk Google Flu Trends i 16 flere lande [GroovyNews]](http://comp24h.com/img/google/322/explore-google-flu-trends-16-more-countries.png)