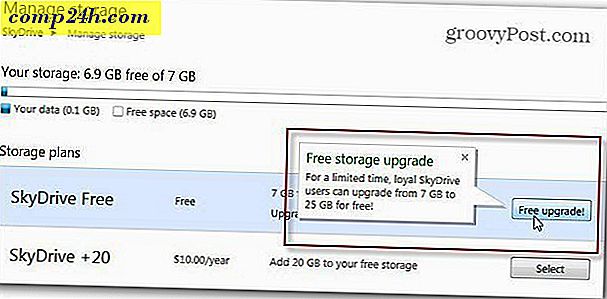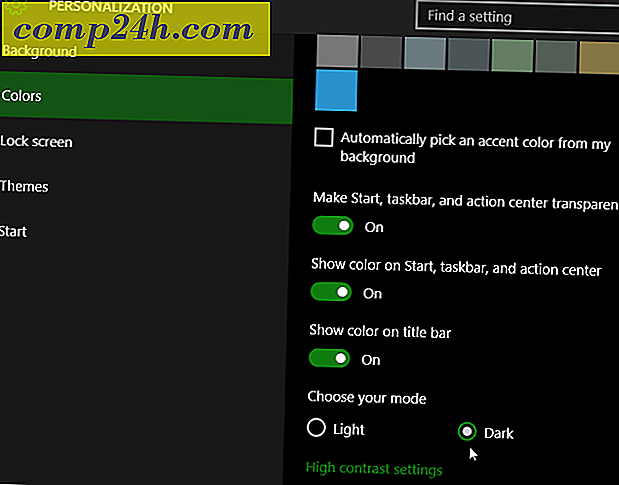Sådan sporer du ændringer i Word 2010
 Hvis du nogensinde har brug for at redigere et dokument af enhver art, inklusiv en kontrakt eller en aftale, og vil have dine ændringer og kommentarer til standout, er funktionen Sporændringer i Word 2010 ikke lige ... Virkelig. Det er så godt. Hvis du er advokat eller kontraktspecialist, ved du sikkert allerede dette fra tidligere versioner af Word, men hvis ikke, vær opmærksom og lad mig introducere dig til Track Changes-funktionen af Word 2010, der findes på oversigtsfanebladet for båndet.
Hvis du nogensinde har brug for at redigere et dokument af enhver art, inklusiv en kontrakt eller en aftale, og vil have dine ændringer og kommentarer til standout, er funktionen Sporændringer i Word 2010 ikke lige ... Virkelig. Det er så godt. Hvis du er advokat eller kontraktspecialist, ved du sikkert allerede dette fra tidligere versioner af Word, men hvis ikke, vær opmærksom og lad mig introducere dig til Track Changes-funktionen af Word 2010, der findes på oversigtsfanebladet for båndet.
Trin 1 - Start indhold
For at starte ud har du brug for noget indledende indhold. Dette kan være noget, du har skrevet, eller måske du er en lærer, så tag en af dine elevpapirer, du skal redigere. Sporændringer vil se på ALLE ændringer, der er gjort i et dokument, så du kan være så kreativ som du kan lide med dit indhold.

Trin 2 - Aktiver sporændringer
Vælg fanen Review og klik derefter på Track Track Changes.

Trin 3 - Rediger
Start dine motorer! Nu kan du redigere dokumentet så meget som du vil, og redigeringerne vil blive vist med en farvet markup. Disse redigeringer betragtes ikke som permanente på dette tidspunkt, men de gemmes med dokumentet, indtil de er " Accepted " eller " Rejected ."

Trin 4 - Kommentarer og yderligere redigeringsværktøjer
Tilføjelse af kommentarer er en nem måde at kommunikere punkter, der kræver afklaring eller bare en generel kommentar. Kommentarer vises på siden af dokumentet, men vises ikke i det endelige udkast. For at tilføje en kommentar skal du vælge en del af dokumentet og derefter klikke på Ny kommentar . * Der vises en boks til højre, som du kan skrive ind for at overføre en bestemt meddelelse til redigeringen.
* Bemærk, at formatændringer som fx bold, kursiv, understregning osv. ... vil resultere i en automatisk oprettet Kommentar mærket formateret . 
Du kan også tilføje balloner, som er systemgenererede kommentarer, der vil vise redigeringshandlinger taget på hver del af dokumentet. Viser revisioner i balloner er min er faktisk min foretrukne metode til redigering og gennemgang af dokumenter. Disse balloner ændres afhængigt af om du ser " Final: Show Markup " eller " Original: Show Markup ". For at gøre dette, klik på Vis markering> Balloner> Vis revisioner i balloner.

Trin 5 - Rediger som en anden forfatter
Farven, som markeringer vises, afhænger af hvilket forfatter (redaktør) nummer du er af dokumentet. Den første editor vil have rød markering, den anden vil have blåt, og så videre. Redaktørens identitet bestemmes af brugernavnet i forbindelse med Office 2010-installationen. Du kan ændre dette, hvis du klikker på Spor ændringer> Skift brugernavn ...

Hvis du redigerer et dokument og derefter ændrer dit eget brugernavn, vil Word betragte dig som en helt anden forfatter, og du kan derefter redigere dokumentet ved hjælp af flere farvede markeringer. Hvis du gør dette, skal du huske det eksakte brugernavn, du brugte til hver farve, fordi du bruger noget andet, vil du bare oprette en ny forfatter ( og farve ).

Trin 6 - Acceptér eller afvis ændringer
Når dokumentet er fuldt redigeret, er du klar til at begynde at acceptere eller afvise ændringer. Der er to forskellige steder at gøre dette; Accept knappen, eller højre-klik- kontekstmenuen.
Derudover kan du fra båndet springe videre og acceptere alle ændringer i dokument for at fuldstændig ændre dokumentet i overensstemmelse med alt markeringen.

Trin 7 - Sammenligne eller kombinere dokumenter
Du kan bruge værktøjet Sammenlign til at se dokumenter side om side og se, hvilke forskelle der er mellem dem. Dette vil fungere med alle to dokumenter, men det er kun meget nyttigt for dokumenter, der ligner hinanden eller er blevet ændret. Nedenfor læste jeg både den originale version og den færdige reviderede version til sammenligning.

Sammenligningsvinduet er enormt, men det vil vise enhver forskel og åbner automatisk granskningsruden for at hjælpe dig med at spore ændringerne lettere.

Konklusion
Revisionsbåndet i Office 2010 er et nyttigt redskab til samarbejde, skrivning og redigering. I Word 2010 er værktøjet Track Changes særligt nyttigt, og det skal være nødvendigt for alle, der har brug for at redigere et dokument og spore ændringer / revisioner. Dens ændringssporing er kortfattet, let at se, forstå og anvende.