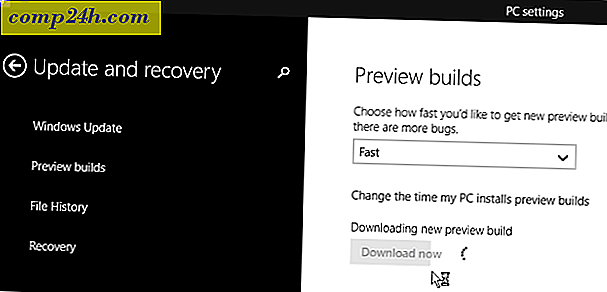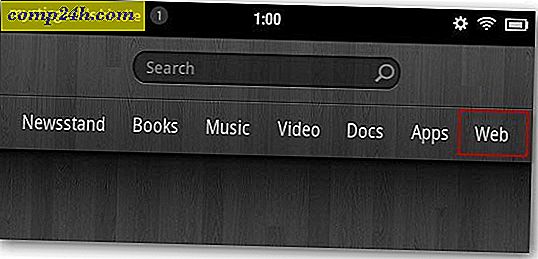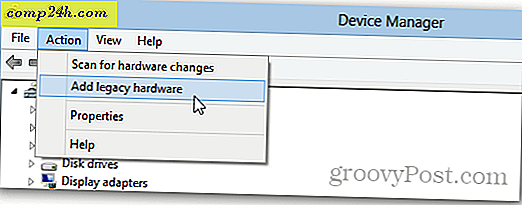Sådan sporer du ændringer i Word 2016 Dokumenter
Hvis du samarbejder med teammedlemmer om projekter eller markerer kontrakter med redlines, kan sporingsændringer i Microsoft Word være en livredder! Sporændringer er en indbygget funktion i Microsoft Word, som virkelig bringer sanity til processen. Selvom du ikke arbejder på komplekse projekter som fx opkøb, fusioner, kontrakter eller forkyndelse af en bedst sælger - Track Changes kan være lige så nyttige til mindre gruppeprojekter, som f.eks. Skoleopgaver.
Da vi sidst dækkede denne funktion i Microsoft Word 2010, har der været betydelige forbedringer, der gør Track Changes endnu mere kraftfulde. Med tilgængeligheden af Office Online kan brugere udføre real-time samarbejde på et dokument, og det er en af de spændende nye funktioner, vi ser på i denne artikel.
Aktivér og brug sporændringer i Word 2016
Trin 1: Start indhold
Du skal begynde med noget indhold inden for det dokument, du samarbejder om. Denne del af dokumentet er skrevet af en anden bruger. Første afsnit blev skrevet af mig.

Trin 2: Aktivér sporændringer
For at starte sporing af ændringer, skal du gå til fanen Review og klikke på Track Changes i sporingsgruppen (du kan også trykke på CTRL + SHIFT + E. )

Når sporændringer er aktiveret, vil du se en ballon for hver forfatter på højre side af skærmen.

Trin 3: Redigering
Sporændringer i Word bruger farvekoordinering for at undgå forvirring. Den første forfatter er blå og den anden er rød. Når flere forfattere foretager ændringer, får de også en unik farve.

Når der foretages ændringer i dokumentet, vises en lodret linje ud for stykket for at angive de ændringer, der er foretaget i dokumentet. Bemærk, at det første afsnit ikke har dette, fordi sporændringer ikke var aktiveret, indtil de var længere ind i dokumentet. Når du klikker på knappen Vis sporændringer, aktiverer den straks en fremhævning af alle de ændringer, der er foretaget i dokumentet sammen med deres kommentarer. Hvis du holder den aktiveret, og du foretager redigeringer, vil du se ændringerne i realtid, mens du skriver og sletter.

Trin 4: Kommentarer, Balloner og yderligere redigeringsværktøjer
Hvis du vil tilføje en kommentar til et ord eller et afsnit, skal du fremhæve det og derefter vælge fanen Review og klikke på Ny kommentar i gruppen Kommentarer . Dine kommentarer vil så blive vist på højre side af dokumentet, når dokumentet er færdiggjort; du kan slukke dem.

En af de ting, du vil bemærke, når du bruger specielle formateringer som fedt, kursiv eller understreget, tilføjes en kommentar automatisk til de sporændringer, der kaldes formateret.

Du kan også tilpasse, hvordan du vil have balloner til at blive vist på dokumentet. Hvis du f.eks. Vil se alle de revisioner, der er tilføjet til dokumentet af hver forfatter, skal du klikke på Fanen Undersøgelse > Vis markeringsmenu > Balloner > Vis revisioner i balloner.

revisioner
Gennemgangspanelet ( Gennemgang > Gennemgangspanel ) giver dig mulighed for at gennemgå alle redigeringer af hver forfatter, som du kan se lodret eller vandret på skærmen. Du kan klikke på et ord eller et afsnit i vinduet Revisioner, og det naviger automatisk til den del af dokumentet.

Trin 5: Acceptér eller Afvis ændringer foretaget til dokumentation
Hvis du er enig i de ændringer, der er foretaget i dokumentet, kan du acceptere eller afvise dem. Klik på knappen Vis sporændringer fremhæve ændringer foretaget af den anden forfatter, og gå til fanen Review, klik på knappen Accept for at bekræfte.

Du vil nu bemærke, at ændringerne anvendes straks.

Trin 6: Sammenligne eller kombinere dokumenter
En anden handy funktion forfattere kan drage fordel af er evnen til at version spore et dokument. For eksempel, hvis to forfattere gaffel de samme dokumenter i to kopier og fortsætter med at arbejde på dem særskilt, kan de senere sammenligne de to versioner og kombinere dem. Så længe de er ens i struktur, kan du kombinere de to skabe et endeligt dokument.
For at sammenligne og kombinere ændringer skal du vælge Gennemse faneblad, klikke på Sammenlign, vælg derefter originaldokumentet i feltboksen, vælg derefter den reviderede version og klik derefter på OK.

Microsoft Word vil derefter præsentere et tre-vinduesbillede af dokumentet, der viser hovedskærmen som det endelige dokument med kombineret indhold, og de originale og alternative kopier i et mini vinduesrude. Når du ruller igennem, kan du sammenligne ændringerne. Dette gøres fortrinsvis på en skærm med tilstrækkelig skærmopløsning.

Når du er klar til at kombinere dokumenterne i en endelig kopi, skal du gå tilbage til fanen Review, klik på Sammenlign, og klik derefter på Kombinér vælg originaldokumentet i feltboksen, vælg derefter den reviderede version, og klik derefter på OK.

Du vil så se det kombinerede dokument sammen med ændringer foretaget af andre forfattere i en anden farve.

Integration med Office Online
Et af killerfunktionerne i Google Apps har været dets real-time samarbejdsværktøjer. Microsoft har endelig fået tak i sin Office Online-suite, som har en webbaseret version af Word. En ny funktion i Word 2016 er evnen til at dele og se, hvem der arbejder på dit dokument. For at gøre det skal du klikke på knappen Share og gemme dokumentet til din OneDrive-mappe.

Delpanelet vil så afsløre yderligere muligheder, med mulighed for at invitere personer til at redigere dokumentet med forskellige begrænsninger. Du vil også bemærke Blokforfatterne, og indstillinger for begrænsning er nu aktiveret i beskyttelsesgruppen . Hvis du bruger Office 365 i en virksomhedsindstilling, kan du invitere forfattere til at samarbejde.

For denne artikel vil jeg bruge linket Få en deling, som jeg vil sende til e-mail til yderligere forfattere, jeg gerne vil samarbejde med på dokumentet.

Når du eller den anden forfatter indlæser Word Online og foretager ændringer, bliver andre personer, der samarbejder på dokumentet, underrettet i realtid.

Her kan du se gemte redigeringer foretaget af den anden forfatter er farvekodet i en blå højde.

Når en forfatter ikke længere redigerer dokumentet, bliver du underrettet i Word 2016.

Som du kan se, er Track Changes endnu mere kraftfulde med dets real-time samarbejde funktioner. Uanset om du arbejder på projekter, der er store eller små, kan Word 2016 gøre det nemt at holde alle på samme side. Farve koordinering, deling, real-time redigering og cloud integration med OneDrive alle giver op til en overbevisende oplevelse.