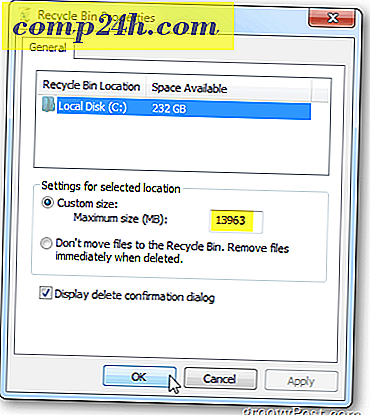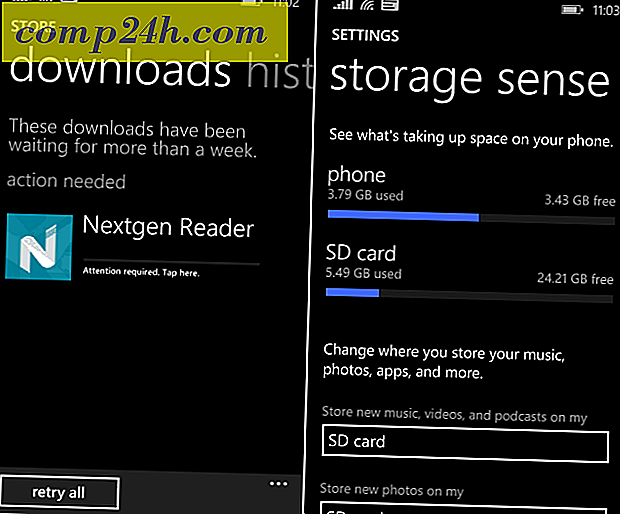Sådan bruges Camera Raw i Bridge CS5 og Photoshop CS5

Tidligere har vi guidet dig ind i verden med at tage HDR-billeder og hvordan de kan fusionere dem ved hjælp af Photoshop, så vi viste dig, hvordan du simulerer en HDR-effekt. I denne næste Photoshop fotograferingsartikel finder vi et kig på, hvordan du kan lave fantastiske billedændringer ved hjælp af Camera Raw i Bridge CS5. Lad os hoppe lige ind i det.
Sådan bruges Camera Raw i Bridge CS5 og Photoshop CS5 (Screencast)
">
Sådan bruger du Camera Raw i Bridge CS5 og Photoshop CS5 (Step-by-Step)
Trin 1 - Importerer til Camera Raw
Åbn Bridge og bliv til placeringen af dit billede. Når du har fundet det, højreklik på det og vælg Åbn i Camera Raw .

Et nyt vindue vises med dit billede til venstre, nogle værktøjer øverst og et par skydere og indstillinger til højre. Du finder denne grænseflade nem at bruge, da den ligner grænsefladen i vinduet Flet til HDR Pro . Start med at trykke på F- tasten på tastaturet for at skifte fuldskærmstilstand. Dette er ikke nødvendigt, men hjælper os med at se mere indhold og data på samme tid.
Trin 2 - Justering af dit billede
Øverst i vinduet kan du se nogle værktøjer, du kan bruge til at justere dit billede. Udnyt disse, før du begynder at kaste rundt med skyderne til højre, men hvis du har brug for dem senere, er de stadig tilgængelige. Du kan f.eks. Beskære dit billede, ligesom skærmbilledet nedenfor.

Nu kan du begynde at justere dit billede. Start med det grundlæggende faneblad, som skal være den aktuelt aktive som standard. Flyt skyderne rundt, indtil billedet opfylder dine præferencer. Her er et eksempel nedenfor.

Kan du se det? Med blot et par tweaks ser billedet allerede bedre ud end originalen. Lad os nu licke på den næste fane, som er tonekurvefanen . Derfra kan vi lave et par flere tweaks for at få vores billede til perfektion.

Når du er færdig med Tone Curve, skal du fortsætte til skærpningsfanen, hvorfra du nemt kan slippe af med nogen luminansstøj og farvestøj.

Det er normalt alle de indstillinger, jeg gør på mine billeder, men du er fri til at kigge rundt om de andre faner for at se, om du kan finde noget andet, du gerne vil finjustere. Når du er færdig, skal du blot trykke på OK for at bekræfte.
Trin 3 - Gemmer dit billede
Selv om det viser sig, at ændringerne er gemt på billedet, når du går tilbage til broen, vil de justeringer, du netop har foretaget, kun være synlige med Adobe Bridge og vises ikke, hvis de åbnes af andre programmer som Windows Stifinder eller Mac Finder. For at gemme dine ændringer, dobbeltklik på dit billede for at åbne det i Photoshop. Når Camera Raw vises igen, skal du vælge Åbn billede for at få dit billede indlæst i Photoshop ...

... og tryk derefter på Ctrl + Shift + S på tastaturet for at gemme en kopi af dit billede (du kan også erstatte originalen med Ctrl + S ).

Det er alt der er til det. Du er klar til at vise dine groovy, nye og forbedrede billeder til venner og forbløffe dem med dine Adobe Photoshop-færdigheder endnu engang.
Hvilken type fotografering foretrækker du? Fortæl os i kommentarfeltet nedenfor!