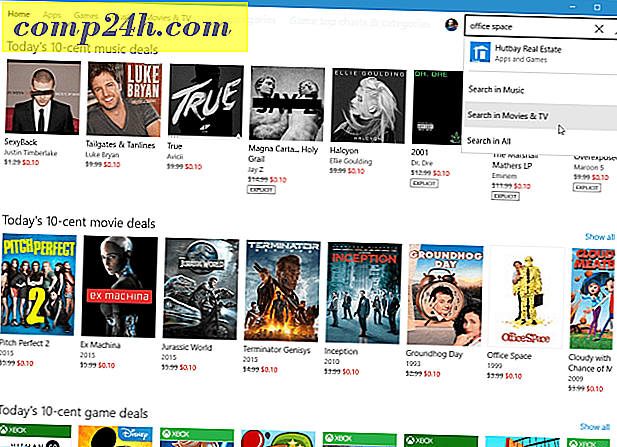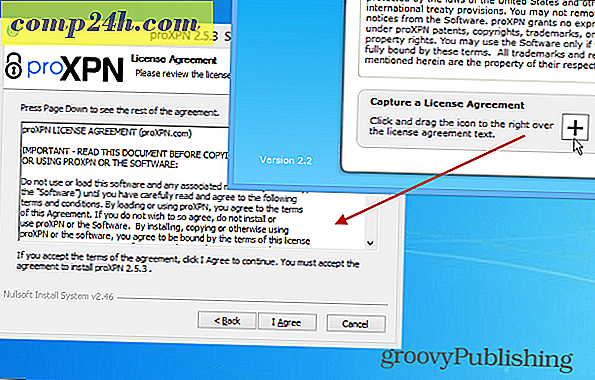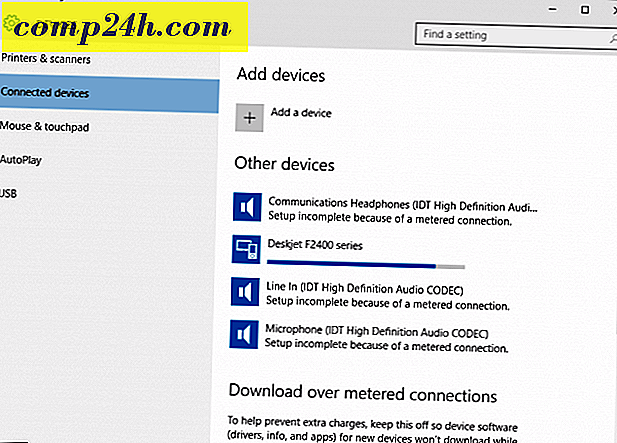Sådan bruges og tilpasses det nye kontrolcenter i iOS 11
En af de spændende ændringer i iOS 11 er det snazzy nye Control Center. Med en komplet redesignet grænseflade fokuseret på widgets og hurtig adgang til ofte brugte funktioner, vil brugerne sætte pris på den forbedrede tilpasning og alsidighed. I denne artikel viser vi dig, hvordan du får adgang til det, tilpasser det med dine egne widgets, og bruger nye funktioner som skærmoptagelse.
Brug af det nye kontrolcenter i iOS 11
Control Center har udviklet sig gennem årene, men den sidste store opdatering kom med den fuldstændigt omdesignede iOS 7 i 2013. Siden da har forbedringer til Control Center været mest passede og færdige, men iOS iOS 11 bringer en forfriskende designændring, der ikke er Kun smuk, men intuitiv og nem at bruge. Når du bruger swipe up gestus, bliver du mødt af en fuldskærms grænseflade med kontrolpanellignende widgets. Borte er de mærkede knapper, og i deres sted er et mere ekspressivt design med intuitive ikoner og kontroller.

Jeg nævnte tidligere i vores Notifikationer-artikel, hvor meget 3D Touch endelig kommer til sin egen. Kontrolcentret omslutter det med fremragende resultater. Force tryk på en widget og yderligere kontroller og informationsblomstrer. For eksempel kan netværksd widgeten, som styrer flytilstand, Wi-Fi og Bluetooth synes at være alt, hvad der er. Men tryk lidt hårdere, og det vil afsløre yderligere kontroller som Personal Hotspot, som engang blev begravet dybt inden for appen Settings. Dette er en velkommen funktion, da jeg bruger det meget til at dele internettet fra min iPhone.

Andre styringer som volumen, lysstyrke, lommelygte har alle fordelene ved 3D Touch i Control Center.

Tilføj widgets til kontrolcenteret
Tilføjelse og fjernelse af widgets er også let: Gå bare til Indstillinger> Kontrolcenter> Tilpas kontroller. Placering af en widget på kontrolcenterets betjeningspanel er som grundlæggende matematik; tryk på minus-knappen for at fjerne en eksisterende widget og tryk på plusknappen for at tilføje en ny widget, færdig. Du kan også organisere widgets ved at gribe hamburger som menu kontrol, og træk og slip hvor du vælger.
Placering af en widget på kontrolcenterets betjeningspanel er som grundlæggende matematik; tryk på minus-knappen for at fjerne en eksisterende widget og tryk på plusknappen for at tilføje en ny widget, og du er færdig. Du kan også organisere widgets ved at gribe hamburger menu kontrol og derefter trække og slippe hvor du vælger.
En af mine anbefalede favoritter til det nye Kontrolcenter er den nye Skærmoptagelses widget, der gør det hurtigt og nemt at slukke, når du har brug for det. Jeg holder også et par andre, som jeg finder praktisk som Stopwatch, Low Power Mode og Timer. Talememoer og noter er to andre, som du måske vil tilføje, da du har den ekstra fordel at få adgang til Control Center fra dine kørende apps.

Konklusion
Dette er, hvad Control Center altid skulle have været som; featuring den klassiske, sjove, legende, brugervenlige interface Apple software har altid været kendt for. Hvis du lige har opgraderet til iOS 11, er det et af de første forbedringer, du skal gå til at tjekke ud. Vi har for nylig dækket de forbedrede meddelelser også, så sørg for at tjekke det ud næste gang.
Slet en linje i kommentarerne og lad os vide, hvad du synes om det nye kontrolcenter.