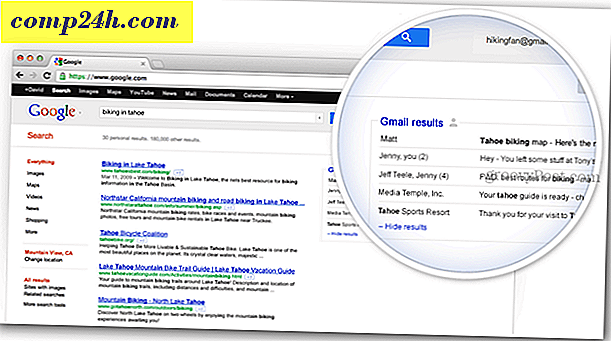Sådan bruges HDR Toning til at simulere en HDR-billedeeffekt med Photoshop CS5

I vores tidligere Photoshop-vejledning guidede jeg dig gennem verden af HDR-fotografering ved hjælp af Photoshop CS5 og Bridge CS5. Som groovy som HDR fotos ser, er et alvorligt problem for de fleste groovyReaders, at du sandsynligvis ikke har 3 billeder af samme billede på 3 forskellige eksponeringsniveauer. Problemet er, at du har brug for 3 billeder af samme billede ved forskellige eksponeringer for at oprette et standard HDR-billede. Så med det for øje er der en måde at lave HDR-billeder ud af din gamle billedsamling? Ville det ikke være groovy! Ville det ikke være sjovt at lave et HDR-billede ud af bevægelige objekter også? Gode nyheder! I dag viser vi dig, hvordan du simulerer en HDR-effekt med kun 1 billede ved hjælp af HDR Toning i Photoshop CS5.
Lad os først gennemgå processen via en screencast, så vi går gennem How-To ved hjælp af vores standard trin for trin.
Sådan bruges HDR Toning ved hjælp af Photoshop CS5 [Screencast]
Sådan bruges HDR Toning ved hjælp af Photoshop CS5 [Step-by-Step]
Trin 1 - Åbning af dit billede
Åbn Photoshop CS5, og tryk på Ctrl + O for at fremkalde dialogboksen Åbn . Derfra kan du gennemse det billede, du vil gøre HDR Toning til.

Trin 2 - Åbning af HDR Toning Dialog Box
Når dit billede er åbent, skal du gå til Billede, Justeringer, HDR Toning for at åbne HDR Toning-dialogen.

Trin 3 - Justering af HDR Toning
Nu vil du bemærke, at den dialog, der vises, har nøjagtigt de samme indstillinger som dialogboksen Flet til HDR Pro, som vi så, da vi arbejdede med faktisk HDR Photography. I HDR Toning- dialogboksen kan du gøre de samme ting som i dialogboksen Flette til HDR Pro, så fortsæt og begynde med at vælge en forudindstilling, ligesom du gjorde sidste gang. Denne gang tror jeg jeg begynder med monokromatisk lav kontrast ...

... og desuden justere skyderne for at give billedet mere lysstyrke og lidt farve.

Lad os nu slå OK, og alle billedjusteringer, som vi lavede, træder i kraft på billedet.

Trin 4 - Gem
Tid til at gemme. Du kan trykke på Ctrl + S for at gemme billedet ved at erstatte originalen, men de fleste foretrækker at beholde originalen bare i tilfælde. For at gemme en ny kopi skal du trykke på Ctrl + Shift + S. Vælg en mappe, vælg filformat, giv dit nye billede et navn, og du er god at gå! 
Det handler om det.
Nu ved jeg hvad din tænkning ... "Hvis Photoshop kan simulere et HDR-billede, hvorfor skulle jeg så gider gøre 3 separate billeder til at fusionere?" .
Mit svar, Photoshops HDR Toning mangler stadig evnen til at gøre billeder fuldt ud ligne HDR. Så hvis du er en person, der betaler meget opmærksomhed selv til de mindste detaljer og kan lide alt for at være så perfekt og så groovt som muligt, skal du forlade denne metode og gå tilbage til den klassiske måde at lave HDR-fotografier på. Personligt bruger jeg kun denne metode, når jeg har et godt billede, men lykkedes ikke at få 3 skud af det.