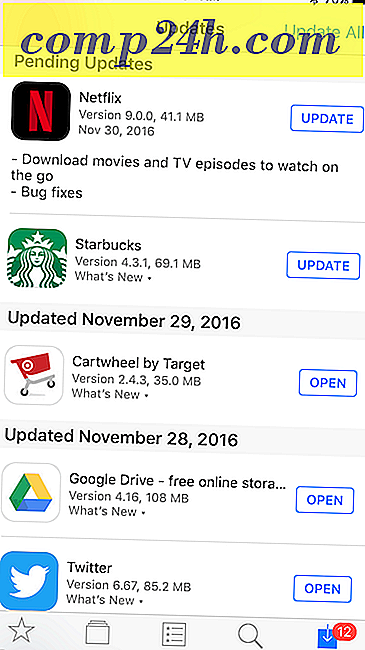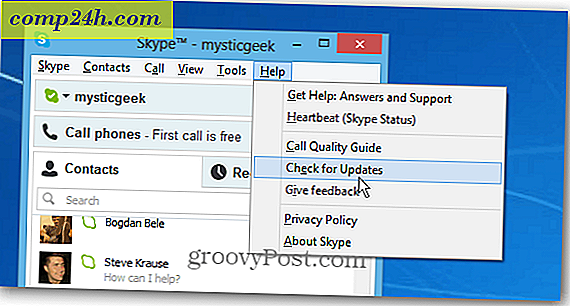Sådan bruges Mail Merge i Microsoft Word til at oprette batchdokumenter
Mail Merge er et af de klassiske funktioner i Microsoft Word, der bruges til at fremstille massedokumenter, der indeholder unikke oplysninger. Nogle eksempler, hvor det kan være nyttigt, inkluderer brochurer, nyhedsbreve eller materialer, der anvendes i masseforsendelser. I denne artikel viser vi dig, hvordan du bruger Mail Merge i Microsoft Word.
Brug af Mail Merge Feature i Microsoft Word
I dette eksempel vil jeg oprette et dokument, der inviterer venner til en begivenhed. Der er to komponenter til et brevflet brev; hoveddokumentet og datakilden som navn og adresse på de personer, der inviteres til arrangementet. Når du har samlet oplysningerne til datakilden, håndterer Word at kombinere dokumenterne for hver inviterede gæst.
Det første skridt er at have alle de unikke oplysninger for hver modtager, der hedder et feltnavn, såsom navn, adresse og hilsen. En anden vigtig del af oprettelsen af et brevfletningsdokument er formularen, som indeholder oplysninger leveret til modtageren. Eksemplarbrevet nedenfor indeholder fem felter, som jeg skal medtage i hvert dokument.
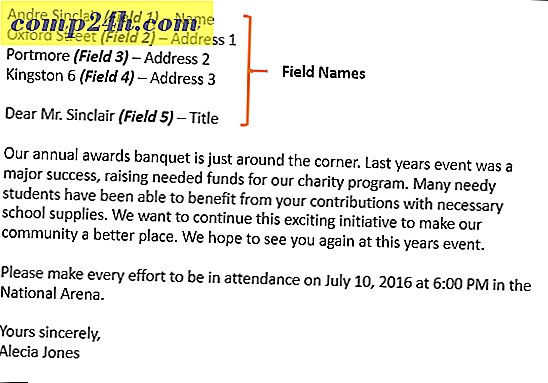
Start Mail Merge Wizard
Opret et nyt blankt dokument i Microsoft Word, og vælg fanen Mailings> Start Mail Merge> Wizard for Step-by-Step Mail Merge .
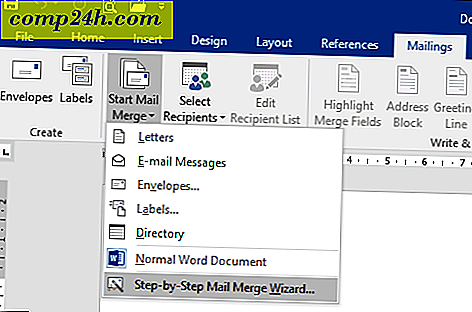
Når guiden Mail Merge kommer op, skal du vælge boksen Bogstaver og derefter klikke på Næste: Startdokument .
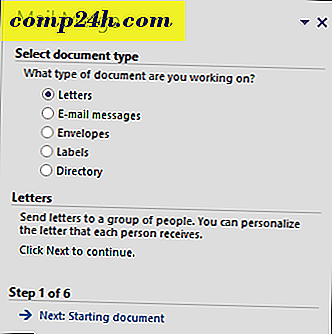
Vælg Brug det aktuelle dokument, og fortsæt til næste trin for at vælge modtagere. Guiden Mail Merge giver dig mulighed for at bruge et eksisterende dokument. Hvis jeg allerede havde et brev udarbejdet, kunne jeg bare ændre feltnavne som grundlag for datakilden.
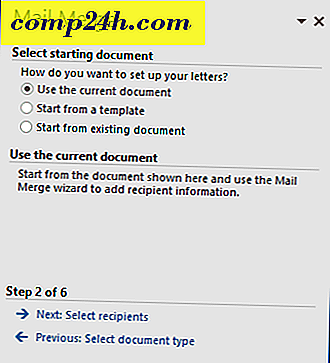
Guiden Mail Merge er kraftfuld. Du kan bruge flere kilder til din modtagerliste, som inkluderer en Microsoft Access Database eller Excel-regneark. For denne artikel vil jeg oprette min datakilde fra bunden ved at vælge, Skriv en ny liste og derefter klikke på Opret.

Opret og gem datakilden
En formular med præfyldte felter vil blive præsenteret. Dette er måske ikke ideelt, da vi måske ikke vil have nogle af disse områder, og det kan forvirre os. Så vi vil slette og ændre nogle af feltnavne; Klik på knappen Tilpas kolonner for at gøre det.
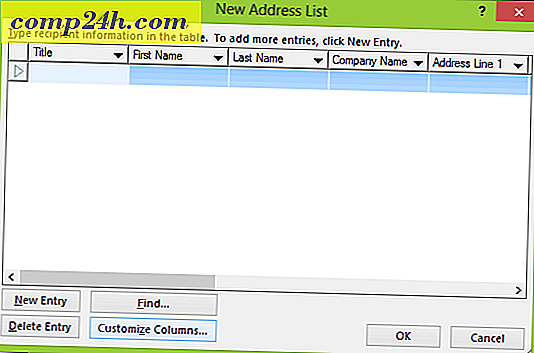
Hvis du går tilbage til vores prøve dokument, vil du bemærke, at vi kun havde fem felter, mens de præfyldte felter, der leveres af Word, er 13. Der er nogle af dem vigtige, så vi vil beholde dem, vi ønsker. For at slette et felt skal du markere det og derefter klikke på Slet.
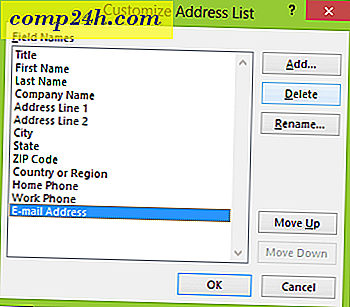
Klik på Ja for at bekræfte sletningen. Gentag dette trin for alle de sektioner, du ikke vil have.

Fordi vi ikke har nogle af de specifikke felter, der er nødvendige, vil vi omdøbe eksisterende felter og tilføje nye.
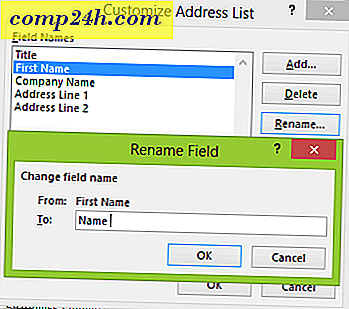
Når du er færdig, skal listen over feltnavne svare til og svare til det samme som beskrevet i vores prøve dokument. Klik på OK for at bekræfte ændringerne.
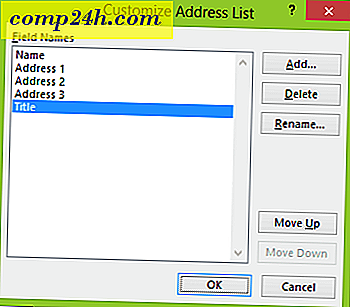
Fortsæt med at udfylde felterne med navnene og adresserne på hver modtager, når du er færdig, klik på OK.
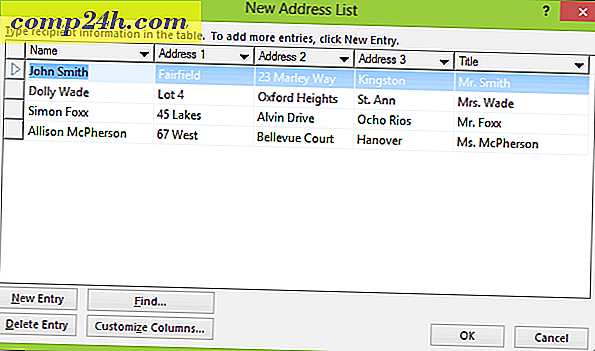
Gem din datakilde, som vil fusionere i dit endelige dokument.
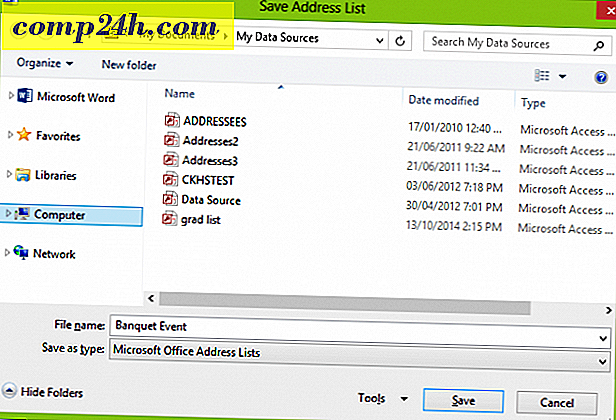
Et eksempel på dine Mail Merge Recipients vil blive præsenteret. Hvis du vil foretage ændringer som f.eks. Redigere eller tilføje et felt, skal du vælge datakilden og derefter klikke på Rediger. Fortsæt med at skrive dit brev, og indtast derefter fusionsfelter, hvor det er nødvendigt.
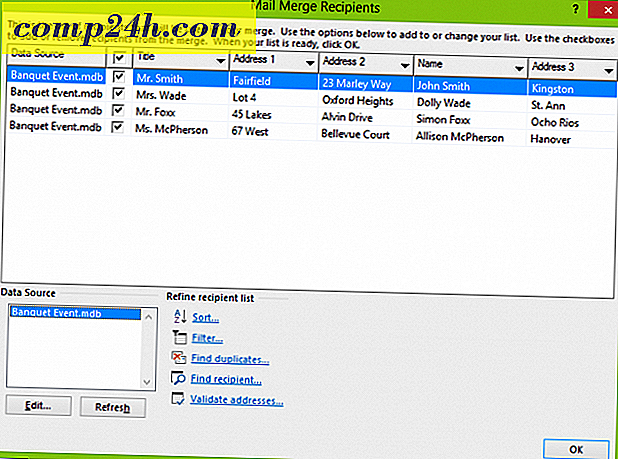
Indsæt flettefelter
For at indsætte et fusionsfelt skal du vælge fanen Postinger og derefter klikke på Indsæt fletfelt og derefter vælge fusionsfelt. Gentag trinene for at udfylde dit dokument med de relevante fusionsfelter.
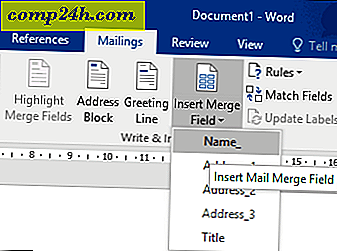
Når du er færdig, gem dit brev, dette vil blive kaldt Form Letter. Hvis du ved, kan du bruge dokumentet med en lignende struktur, og du kan vælge muligheden for at genbruge den i et eksisterende dokument under guiden Mail Merge.
Flet det endelige dokument
Her kommer den sjove del, sammenlægning af dit dokument. Vælg fanen Mailings, og klik derefter på Finish & Merge- knappen, og klik derefter på Rediger individuelle dokumenter.
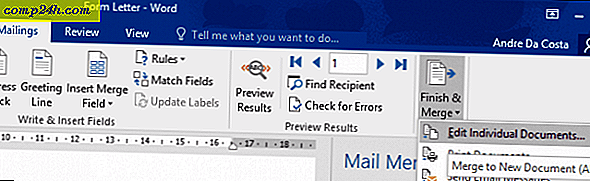
Vælg Alt, og klik derefter på OK.
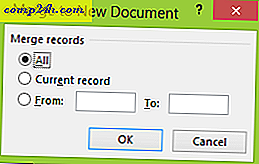
Det er det. Nu er alle dine dokumenter klar til at udskrive eller gennemgå.

Disse instruktioner fungerer også i Microsoft Word 2013, 2010 og 2007. Hvis du producerer dokumenter som certifikater, fungerer funktionerne Mail Merge også i Office-programmer som Microsoft Publisher.
Få flere tips og tricks til at bruge Microsoft Office ved at tjekke følgende artikler eller gennemse vores komplette arkiv af Office-artikler.
- Sådan aktiveres og bruges Inking i Word 2016
- Sådan sporer du ændringer i Word 2016 Dokumenter
- Forbedre din produktivitet med faner i Microsoft Word