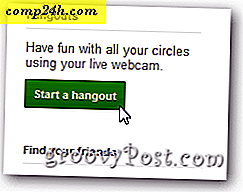Sådan bruges den nye fulde skærmvisning i Outlook til Mac
Office for Mac Team er på rulle og ringer i nytår med nye funktioner til revisionen af 2016, der blev lanceret i midten af 2015. En af de flotte nye funktioner er understøttelse af fuld skærm i Outlook 2016 til Mac. Det er en indbygget funktion i OS X, men nogle programmer har taget lidt tid til at indhente. Nu hvor det er kommet i Outlook med de nye opdateringer, her er et kig på, hvordan man bruger det og hvad man kan forvente.
Aktivér fuldskærmvisning i Outlook 2016 til Mac
For det første skal du sikre dig, at du har de nyeste opdateringer til Office 2016 installeret. Se vores artikel for vejledning om de nye opdateringer og hvordan du kan få dem. Når du har installeret disse opdateringer, skal du starte Outlook 2016 til Mac. Derefter maksimere vinduet for at få fuldskærm visning funktionen.

Fuld skærm er mere end bare en fordybende oplevelse. Når du åbner en besked, fjernes distraktioner, der placerer tydeligt fokus på indholdet. Når du vil afslutte fokusvisning, skal du blot klikke uden for meddelelsesvinduet for at vende tilbage til hovedskærmen i Outlook.

Du kan også multi-task, når i fuldskærmsvisning. Hvis du vil vise mere end en besked ad gangen, skal du åbne en besked og derefter minimere den. Åbn en anden besked, og klik derefter på meddelelsesfanen for den besked, du tidligere havde minimeret.

Outlook 2016 deler automatisk skærmen mellem begge meddelelser.

Jeg oplevede oprindeligt problemer med at aktivere fokusvisning med to meddelelser på skærmen. Det viser sig, at hvis din Mac bruger en standardopløsning 1440 x 900, vil den i stedet skifte beskederne. Hvis du tilfældigvis ejer en Mac med en nethinden, skal du gøre følgende: Åbn Systemindstillinger, og klik derefter på Vis

Vælg den skalerede radioboks, og klik derefter på den tredje mulighed. Bemærk, dette kan begrænse ydeevnen til din Mac. Jeg finder det virkelig mærkeligt, jeg var nødt til at gøre dette for at få funktionen til at fungere i Outlook 2016 til Mac.

OS X El Capitan Split View Support
Outlook 2016 til Mac udnytter også den nye OS X El Capitan-funktion, Split View. Denne kræver en endnu højere opløsning, mindst 1550 pixels. For at aktivere det, skal du klikke på Filer> Nyt> Hovedvindue . Split View med Outlook 2016, lader dig opsætte et ekstra hovedvindue, som du kan bruge til at administrere din kalender, opgaver eller en anden indbakke. Jeg kunne ikke få det til at arbejde på grund af begrænsningen af min beslutning.
Split View med Outlook 2016, lader dig opsætte et ekstra hovedvindue, som du kan bruge til at administrere din kalender, opgaver eller en anden indbakke. Jeg kunne ikke få det til at arbejde på grund af begrænsningen af min beslutning.

Outlook for Mac Team bemærker, at disse er tidlige dage; mere arbejde gøres for at forbedre funktionen. Forhåbentlig ser vi bedre støtte til ældre Mac'er med lavere opløsning. Lad os vide, hvad du synes om den nye funktion.