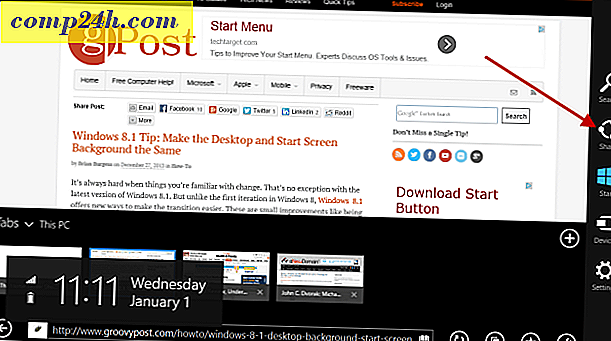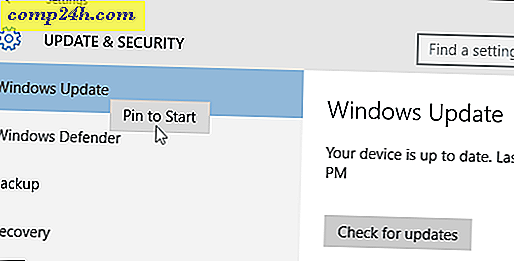Sådan bruges de nye Google+ fotoredigeringsværktøjer
Som annonceret af Google+ Photos Product Manager Josh Haftel i et indlæg på Googles sociale netværk, er de nye værktøjer baseret på Snapseed - som blev udviklet af Nik Software, et firma, som Google har erhvervet for et år siden. Resultatet af denne erhvervelse kan ses i dag i de nye billedredigeringsværktøjer.
En vigtig ting at vide er, at de nye værktøjer kun fungerer i Google Chrome, i det mindste på tidspunktet for denne skrivning.
Ny Google+ Foto redigering
Først og fremmest adgang til Fotosektionen på din Google+ konto. Gør det ved at holde musemarkøren over Hjem øverst til venstre på din Google+ side. Vælg derefter Fotos .
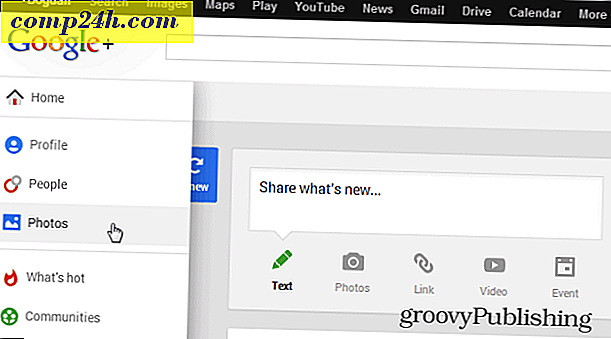
Vælg nu billedet eller billedet, du vil redigere - eller du kan uploade en ny.

En hel række redigeringsværktøjer vises på højre side af skærmen.

Sådan bruges redigeringsindstillingerne
Dit billede er blevet automatisk forbedret ved upload, men du kan tilpasse de forbedringer Google+ har lavet til det. Bare klik på knappen Tilpas ved siden af Autoforbedring .

Du kan se forbedringerne i realtid, da du justerer skyderne for de forskellige effekter, indtil resultatet er til din smag. Når du er færdig, skal du klikke på Anvend. Du kan også slå Auto Enhance helt ud.

Nu, hvis du vil spille med de rigtig magtfulde ting, har Google givet dig en enkel grænseflade med mange tilpassede forudindstillinger. Lad os starte med området Basic Adjustments.

Klik først på Tune Image-knappen. Du har seks forudindstillinger til din rådighed, men du kan justere resultaterne, uanset hvor du vil. I dette eksempel gik jeg med Moody forudindstillet, men så lavede jeg billedet varmere og mere mættet. Glem ikke at trykke på Anvend når resultatet er, hvad du vil have.

Hvis du har brug for mere nøjagtige ændringer, kan du klikke på Selective Adjust . Det giver dig mulighed for at vælge et område af billedet og derefter afspille med lysstyrke, kontrast og mætning. Du kan tilføje flere punkter og kontrolparametre uafhængigt.

Næste kommer knappen Detaljer . Dens formål er at hjælpe dig med at gøre dit billede skarpere. Forudindstillinger leveres, men du kan selv lave dine egne justeringer, hvis du har brug for det.

Funktionen Beskær og roter kan være nyttig, da du kan rette dit billede og også vende det til højre eller venstre. Intet revolutionerende med denne funktion, men rart at have.

Herefter kommer de sjove og spændende redigeringer i området Creative Adjustments . Det er her stedet at frigøre din indre kunstner.
Hvis du mener, at dit billede vil se bedre ud i sort / hvid, skal du klikke på den respektive indstilling, og du får seks separate, justerbare forudindstillinger. Det er også muligt at bestemme farven på filteret for mere nøjagtighed.

Næste kommer den funktion jeg kunne lide mest. Det hedder Center Focus, og det giver dig mulighed for nemt at understrege hovedfeltet i dit billede. Du kan bestemme det fokuserede område, dets størrelse, samt mængden af sløring og tåge resten af billedet vil få.
Denne funktion kan give spektakulære resultater, især når det bruges til portrætter. Jeg satte det stærkt i eksemplet nedenfor og tilføjede derefter mere uskarphed.

Hvis du vil gøre dit billede endnu mere spektakulært, skal du bruge de forudindstillede filtre i Drama sektionen.

Hvis du er en Instagram-fan, er du sikker på, at du vil have en ramme til dit billede. Nå er der 23 af dem, og du kan ændre deres størrelse.

Og hvis du ikke har rodet rundt med fokus nok, kan du justere mængden og formen af uskarphed, samt lysstyrken, kontrast og mætning af området i Tilt-Shift- området.

Jeg nævnte Instagram fans lidt tidligere. Nå, Vintage er for dem, da knappen har seks filtre under dens hætte; De er dog ikke den slags, du er vant til, fordi du kan starte fra en af dem, tilføje en brugerdefineret stil og derefter spille rundt med lysstyrke, mætning, stilstyrke og vignet.

Nu, mens dit billede måske allerede ser gammelt ud, når det kommer til farver, skal det også se ud som om det har været meget siden din bedstefar tog det. Retrolux eksisterer for at imødekomme dette behov. Du kan tilføje filtre og stilarter, der får billedet til at blive ridset, eller som nogle dråber væske har endt på overfladen et eller andet sted gennem årene.

Bare for at få en bedre ide, tjek forskellen mellem mit originale billede og den redigerede. Den første er en visning af centrum af min by for et par måneder siden. Jeg kunne sandsynligvis narre nogen, at den anden er taget i samme område for et par årtier siden. Klik for at forstørre det: 
For at få en bedre ide om hvad det kan gøre, skal du se på Googles præsentationsvideo nedenfor. ">