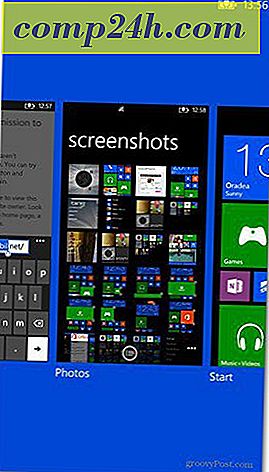Sådan bruges den nye telefoncompanion-app i Windows 10
I årevis har pc'en været centrum for vores digitale liv, uanset om du opretter eller styrer indhold. Med stigningen af mobile enheder som smartphones og tabletter er mange af pc'ernes tunge rolle at styre indholdet på disse enheder blevet erstattet af Cloud. For folk der kan lide at gemme deres data lokalt, måtte du stadig afhænge af sælgerens program for at give en jævn oplevelse. Android har en række løsninger, hvis du ejer en Samsung-telefon, vil det f.eks. Være Kies-softwaren eller en Apple-enhed, iTunes. Med udgivelsen af Windows 10 bringer Microsoft meget af styringen af enhedsstyring tilbage til selve operativsystemet. I denne artikel tager vi et kig på brugen af den nye telefonkammerat, der følger med Windows 10.
Windows 10 Phone Companion App
Telefonkammeret er simpelt og ligefrem, men skønheden er det, det centraliserer styringen af flere enheder, uanset om det er Windows, IOS eller Android. Det gør det også nemt at importere / eksportere data som billeder, musik og downloade Microsoft-apps til din enhed.
Før du starter, er her nogle ting, jeg anbefaler, at du er klar:
- En Microsoft-konto
- En enhed, der kører de nyeste versioner af Windows Phone OS, iOS eller Android
- Du skal også sandsynligvis have en e-mail-adresse for de respektive platformsforretninger, du vil have adgang til apps fra, f.eks. Google Play Butik eller iTunes.
For at starte det skal du gå til Start> Alle apps> Telefonkammerat.
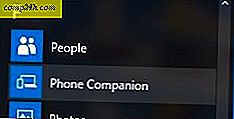
Når du kører Phone Companion for første gang, ser du en simpel skærm med de tre bedste mobiloperativsystemer. For at komme i gang skal du klikke på det ønskede mobile OS. I dette eksempel bruger jeg iOS.

Fortsæt med at forbinde din enhed. Når du har gjort det, vises en skjult fane nederst i vinduet kaldet Vis. Hvis du klikker på linket Vis nederst på skærmen, afslører det flere detaljer om din enhed, f.eks. Mængden af lagerplads, der bruges med links til import af fotos, videoer og filer ved hjælp af File Explorer.

Hvis du vælger at importere videoer og fotos fra enheden, placeres de i den nye Fotos-app, hvilket betyder, at de automatisk synkroniseres med OneDrive. Hvis du ikke vil have det, skal du gennemse enheden og kopiere dine fotos og videoer manuelt.

Et andet træk ved appen Phone Companion er evnen til nemt at få vigtige Microsoft-apps på din enhed. Det tilbyder et udvalg af Microsoft-apps, som du kan komme i gang med som OneNote, MS Office, OneDrive, Outlook, Skype og Groove Music. For at opsætte en app på din enhed skal du klikke på knappen Kom godt i gang under den. Apps, der allerede er installeret på din enhed, viser en udtonet knap kaldet Se den igen.

Vælg din enheds type i listefeltet, hvis den ikke allerede er valgt, og indtast den e-mail-adresse, hvor du vil have et link for at downloade den sendte app, og klik derefter på Send.

Når e-mailen ankommer, skal du klikke på linket i meddelelsen på enheden. Dette vil starte appbutikken og downloade appen til din enhed. For at være ærlig for en ekspertbruger som mig selv, er dette lidt forfærdet, men jeg føler målgruppen er brugere, der lærer at bruge deres enhed med Windows 10. Så vent lidt håndhold, når du bruger Phone Companion.

Gå tilbage til vinduet Telefonforbindelse og afslut telefonguiden og klik derefter på Udført.

Som du måske ser, når du bruger Phone Companion, vises nogle apps snart, som f.eks. Cortana, som i øjeblikket er i beta til Android. Med Microsoft, der leverer apps af høj kvalitet på andre mobile platforme, er det vigtigt at investere i brugervenlighed med Windows 10.
Hvis du er ny i Windows 10 og vil lære at få det til at fungere sammen med din telefon eller tablet, vil det gøre det nemmere at blive fortrolig med ting. Så hvad synes du, vil du bruge Phone Companion-appen eller anbefale det til newbies at blive fortrolig med Windows 10?