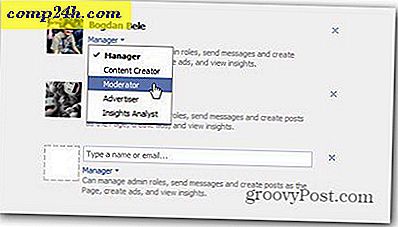Sådan bruges Sparklines Mini-Charts i Excel 2010
 Excel 2010 introducerer os til en groovy ny funktion kaldet Sparklines . En Sparkline er stort set bare et lille diagram, der sidder i en enkelt celle i Excel. Diagrammerne er tegnet ved hjælp af grundlæggende Excel-funktioner, og når du ved, hvordan du bruger dem, er de en utrolig effektiv måde at kommunikere meget information på i en enkelt celle i Microsoft Excel. At blive indbygget i Excel 2010 er spændende, fordi du tidligere havde brug for at bruge 3rd party software til at få samme effekt.
Excel 2010 introducerer os til en groovy ny funktion kaldet Sparklines . En Sparkline er stort set bare et lille diagram, der sidder i en enkelt celle i Excel. Diagrammerne er tegnet ved hjælp af grundlæggende Excel-funktioner, og når du ved, hvordan du bruger dem, er de en utrolig effektiv måde at kommunikere meget information på i en enkelt celle i Microsoft Excel. At blive indbygget i Excel 2010 er spændende, fordi du tidligere havde brug for at bruge 3rd party software til at få samme effekt.
Artikel kort
- Sådan oprettes Sparklines i Excel 2010
- Sådan tilpasses Excel 2010 Sparkline Charts
- Hvad er Win / Loss Sparklines og Hvordan bruger jeg dem?
Sparklines er blevet integreret lige ind i Excel 2010! De er virkelig effektive til at kommunikere et ton af data i en enkelt celle. Lad os se.
For det første skal du bruge et Excel 2010- regneark med nogle data om det, du vil udpege.

Sådan oprettes Sparklines i Excel 2010
Trin 1
I Excel 2010 skal du vælge den eller de celler, hvor du vil have din Sparkline (r). Husk at for hver række eller kolonne af data kan du kun bruge en celle.
En række eller kolonne = 1 celle til sparklines
I eksemplet nedenfor vil jeg oprette tre, så jeg har brugt tre celler.

Trin 2
Klik derefter på Indsæt båndet og vælg en Sparkline- type. Jeg valgte linjestilen .

Trin 3
Nu er alt det der er tilbage at gøre, vælg Vælg de celler, der indeholder de data, du vil blive tegnet af Sparklines. Du kan også manuelt indtaste koordinaterne, men det er helt valgfrit. Når du har gjort det, skal du klikke på OK .

Trin 4
Nu kan du bruge fanebladet Design på båndet, og du kan helt tilpasse og " pimp ud " dine Sparklines for at matche enhver visuel stil, du har brug for. For linjer har markører tendens til at være særligt nyttige.

Trin 5
At tilpasse Axis- indstillingen under Design- båndet. Her kan du indstille mange spændende funktioner, der vil gøre din Sparklines look endnu mere professionel.

Du kan også afgøre, om du vil fremhæve visse oplysninger om din Sparkline, som f.eks. De høje punkter eller lavpunkter. Denne højdepunkt gør det endnu nemmere at udvælge vitale oplysninger fra en enkelt celle. Tilføj en lille farve, og du kan virkelig imponere dem i dit publikum!
Hvordan-Til Tilpas en Excel 2010 Sparkline Chart med farve
Trin 1
Klik på en Sparkline- celle, klik på Design-fanebladet, og vælg derefter de ekstra punkter af data, der skal fremhæves.

Lad os nu ændre farven lidt af vores Sparkline Trending Line
Trin 2
Klik på Sparkline Cell, Klik på Design tab, Klik Marker Farve, Klik High Point ( eller hvad du vil ), og klik på Farven .

I mit eksempel kan du se, at jeg har ændret toppunktet af min trending Sparkline til grønt for at vise, at det var min bedste måned for salg. Jeg valgte derefter lavpunktet og ændrede det til rødt for ekstra vægt . Resultatet giver mig et glimrende resumé, som min ledelse kun kan se på et overblik.

Nu kan du tilføje farve til Sparkline Trend eller Linjer, kolonner og endda Win / Loss-området. Lad os se på Win / Loss-delen af Sparklines.
Hvad er Win / Loss Sparklines og Hvordan bruger jeg dem?

Enkelt sagt viser Win / Loss Sparkline Profit Vs. Tab eller positiv vs. Negativ. Du kan også tilpasse udseendet af Win / Loss Sparkline ved at følge trin 6 og 7 ovenfor.
I mit eksempel ovenfor viser min Win / Loss Sparkline Cell 6 måneders salgsdata og sammenligner det med målet for hver måned. Min DIFF-kolonne er en sammenligning af, hvordan mit salg sammenlignet med mine mål. Derefter konfigurerede jeg i Win / Loss Sparkline at vise top- og bundmånederne og ændrede farverne til rødt (dårligt) og sort (godt) og mørkere rødt for værst og grønt til bedste.
Dette scenario er blot et eksempel på nogle af de ting, du kan gøre med den nye Sparkline-funktion i Excel 2010. På arbejdet har jeg allerede lavet nogle kølige Sparklines med planen om at køre hele min afdeling fra et enkelt ark i Excel! Jeg sender det senere i forummet, når jeg har det klart. Hvis nogen derude har et køligt eksempel på Sparklines, bedes du sende dem op i vores forum eller slip en kommentar i kommentarerne med et link!
Nu indrømmes jeg ikke, at alle har opgraderet til Office 2010 endnu, så hvis du stadig kører Excel 2003 eller Excel 2007, her er et par alternativer, du bør tjekke ud, hvis du vil lege med Sparklines. Min anbefaling, dog - få en kopi af Office 2010.; )
- TinyGraphs (freeware)
- BonaVista Microcharts (ikke gratis men rigtig god)
- Ozgrid (ikke gratis)