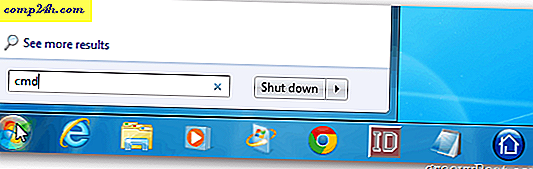Sådan bruger du din WiiMote som en mus i PowerPoint og andre Windows-programmer

Nintendo Wii Remote kan føle sig revolutionerende, men i virkeligheden er det lidt mere end en Bluetooth-enhed med et accelerometer og en optisk sensor på forsiden. Okay, det er ikke ligefrem primitivt - det er ikke som om man kunne lave en i butiksklasse - men den teknologi, der driver det, er heller ikke proprietær. Det er gode nyheder, fordi det betyder at du kan bruge din WiiMote til at kontrollere PowerPoint diasshows, gennemse websider, lave tegninger i Paint og endda spille videospil på din Windows-computer. Det er virkelig ret simpelt. Jeg vil vise dig hvordan.
Brug af din WiiMote som en Windows-indgangsenhed er muliggjort på grund af Carl Kenners arbejde, en treehugging geek ( disse termer menes ivrigt), der udviklede GlovePIE, samt Office Labs 'arbejde, der sammensætter et GlovePIE-script, der vender WiiMote til en peger / mus med gestus, der virker i PowerPoints pptPlex-tilføjelse.
For at starte skal du have en computer med en Bluetooth-modtager, enten indbygget eller som USB-dongle. Du skal også gribe den nyeste version af GlovePIE fra GlovePIE.org, som, da jeg forsøgte tidligere, var nede. Hvis det ikke er tilbage endnu, vil du måske gerne have en tidligere version fra en af disse spejle: MediaFire, RapidShare, Google Pages.
Mens GlovePIE downloades, hop videre til Office Labs og tag deres GlovePIE script, som hedder PlexMouse.txt. PlexMouse kortlægger knapperne på Wii Remote til museknapperne. PlexMouse har også en mulighed, som gør det muligt at dreje musemarkøren til en laserpeger, når du ser et PowerPoint diasshow. For at aktivere dette skal du redigere registreringsdatabasen. Der er instruktioner til at aktivere dette på siden, jeg linkede tidligere i dette afsnit, men det er nemmere at bare downloade disse to .reg-filer og køre dem i overensstemmelse hermed. En af dem tænder laserpekeren, og den anden tænder den.
Nu, efter at du har downloadet alle de ting, skal du følge nedenstående trin og / eller se ... se denne groovyVideo jeg lavede:
">
Trin et
Par din Wii Remote til Windows. Hvis du har et Bluetooth-ikon i systembakken, skal du højreklikke på det og klikke på Tilføj en enhed . Ellers skal du skrive Tilføj en Bluetooth-enhed i søgefeltet i din startmenu .

Trin to
Mens Windows søger efter tilgængelige enheder, skal du åbne batteridækslet på bagsiden af din Wii-fjernbetjening, og tryk en gang på den røde synkroniseringsknap og slip den.

Trin tre
Når enheden vises i dialogboksen Tilføj en enhed, skal du vælge den og klikke på Næste .

Trin fire
Vælg den tredje mulighed, som læser Par uden brug af kode .

Nu skal Windows installere driverne automatisk. Det kan tage et øjeblik. Hvis det fejler tid, prøv igen. Det tog mig to eller tre forsøg, før forbindelsen blev stabil. Du kan dobbelttjekke for at se, at den er installeret korrekt ved at højreklikke på Bluetooth-ikonet i proceslinjen og klikke på Vis Bluetooth-enheder. Hvis det fungerede, vil du se en enhed kaldet Nintendo RVL-CNT-01 .

Trin fem
Start GlovePIE og klik på File> Open . Naviger til PlexMouse.txt filen, du downloadede fra OfficeLabs. Bemærk! Du skal muligvis ændre filtypen i dialogboksen Åbn til Alle filer.

Trin seks
Klik på Kør . Hvis Wii-fjernbetjeningen er tilsluttet korrekt, lyser det første og fjerde LED-lys.

Personligt havde jeg lidt problemer med dette, så du må måske prøve flere gange. Hvad endelig fungerede for mig, kørte manuskriptet i GlovePIE, og så løb jeg stadig væk, fjernede jeg Nintendo RVL-CNT-01-enheden fra skærmbilledet Vis Bluetooth Devices og synkroniserede den igen, denne gang blot ved at trykke på 1 og 2 knapper på Wii Remote .

Trin syv
Du skal nu kunne styre museknapperne med Wii Remote. A-knappen er venstre klik, og knappen B er højreklik.
Men vent, du spørger. Hvordan styrer jeg musemarkøren med Wii Remote ?
Nå skal du bruge en Wii Remote Sensor bar.
Du har en, ikke? Nu kan du ikke tilslutte den til din computer, så du bliver nødt til at bruge en af de batteridrevne trådløse Wii Remote Sensor-stænger.
Eller…
Du kan lave din egen.
Bliv hos mig - husk, jeg sagde, at det ville være nemt, og jeg har til hensigt at holde dette løfte.
Rolling Your Own Hjemmelavet Nintendo Wii Sensor Bar
Skønheden i Wii Remote og Wii Remote Sensor-baren er, at bevægelsessensiteknologien drives af en optisk sensor på forsiden af Wii-fjernbetjeningen, hvilket ikke gør mere end brug af de to lamper på Wii Remote Sensor-baren som referencepunkter. Så, for at lave din egen Wii Remote Sensor bar er alt, hvad du skal gøre, oprettet to konstante kilder til lys omkring 12 eller så tommer bortset fra hinanden foran skærmen. Personligt finder jeg, at to teelys virker udsøgt. Ikke alene får du en hjemmeknivet Wii Remote Sensor-bar til din computer, det gør du også som om du har oprettet en mini-helligdom til din pc. Det føles meget ceremonielt.

Nu, med din homebrew Wii Remote Sensor på plads, skal du kunne placere musemarkøren ved at pege på den på skærmen, ligesom du gør med Nintendo Wii og dit tv. Groovy.
Du vil dog bemærke, at sporing er lidt rystet, især hvis du har ustabile hænder som mig. Din wavering markør er ikke særlig befordrende for at klikke på hyperlinks og små rullebjælker enten. Derfor er Nintendo Wii's Opera-browser ændret som sådan. Du kan gøre din computer lidt mere Wii Remote friendly ved hjælp af tilgængelighedsfunktionerne indbygget i Windows, men det er ikke rigtig det værd.
Du kan dog bruge PowerPoint med din Wii Remote, hvilket gør lidt mere fornuftigt. For at aktivere laserpegerfunktionen skal du køre filen pptPlexWiiOn.reg, du downloadede tidligere. Start dit diasshow og brug følgende gestus til at styre din præsentation:
- Flick Wii-fjernbetjeningen for at fremme et lysbillede.
- Hold 1 og skub WiiMote for at flytte til forrige dias.
- Hold 2 og bliv WiiMote for at gå til næste afsnit.
- Tryk på + for at zoome ind.
- Tryk på - for at zoome ud.
- Tryk på knappen Hjem for at zoome ud på oversigten over præsentationen. ( pptPlex )
- Dobbelt Tryk på A for at zoome ind på et afsnit eller dias. ( pptPlex )
- Tryk og hold på A for at panorere præsentationen ( pptPlex )
- Tryk på B for at zoome ud på et niveau.

Og der har du det. Ikke utroligt nyttigt til normale Windows-opgaver, men hvis du har lyst til at udkigge dig selv som en total nørd ved din næste forretningspræsentation, bør dette gøre trick -stilen.
For mere GlovePIE scripts, tjek dette forum, som har GlovePIE scripts til forskellige applikationer og spil, herunder GlovePIE scripts til Nunchuck og Wii Classic Controller.