Sådan får du vist Windows 8 Apps og Desktop side om side
Windows 8 som en pæn funktion, der giver dig mulighed for at se sine nye "metro-stil" -apps og det traditionelle skrivebord på samme skærm. Det giver dig også mulighed for at se to Windows 8-apps på samme skærm. Funktionen er tilgængelig i alle versioner af det nye Windows OS, og du kan gøre det via en berøringsskærm eller med en mus og tastatur.
Bemærk: For at bruge denne funktion skal din skærmopløsning være mindst 1366 × 768 pixel.
Se Windows 8 Apps og Desktop
Med et tastatur og en mus skal du svinge markøren i nederste venstre eller øverste højre hjørne af skærmen. Flyt derefter musen lige op eller ned for at hente App Switcher. Dette er en ny funktion i Windows 8, der viser miniaturefliser af kørende apps. Eller du kan bruge tastaturgenvejen Windows Nøgle + Tab for at vise den.
Højreklik derefter på en app og vælg Snap to Right eller Snap to Left. Hvis du bruger tastaturgenvejen til at vise App Switcher, skal du fortsætte med at holde Windows-tasten, mens du højreklikker på den app, du vil have. Du kan også bare klikke og trække en app til hver side af skærmen.
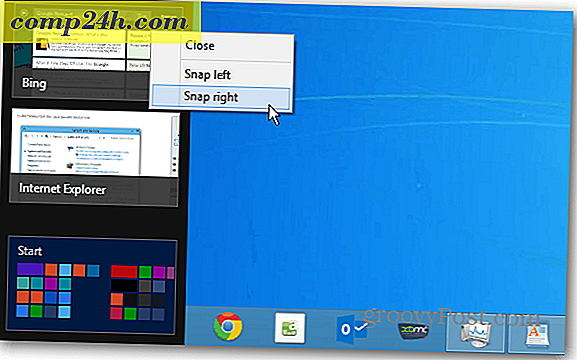
Her slog jeg Bing-appen til højre for skrivebordet.

Derefter kan du glide skærmen over for at gøre enten skrivebordet eller appdelen af skærmen større.

Hvis du glider appskærmen, så den er større, viser det mindre skrivebord kun miniaturfliser af, hvad der er åbent. Så hvis du klikker på en flise på skrivebordet, åbner den skrivebordet på den større skærm og gør appskærmen lille.

Mens du arbejder på skrivebordet, har du stadig Aero Snap-funktionen, der blev introduceret i Windows 7. Husk at funktionen giver dig mulighed for at snappe åbne programmer til venstre, højre eller fuld skærm. Så hvis du vil gøre nogle seriøse multitasking, kan du have to vinduer åbne på skrivebordet og en Windows 8-app åbnes på samme skærm.
I dette eksempel har jeg et dokument, og Google Chrome åbnes på skrivebordet og Xbox Music til højre.

Der er ubegrænsede muligheder for at vise på skrivebordet sammen med en Windows 8-app. Her har jeg ændret et par vinduer på skrivebordet og Netflix-appen til højre.

Her er en kort video for at få en bedre ide om, hvordan det hele flyder sammen.
">




