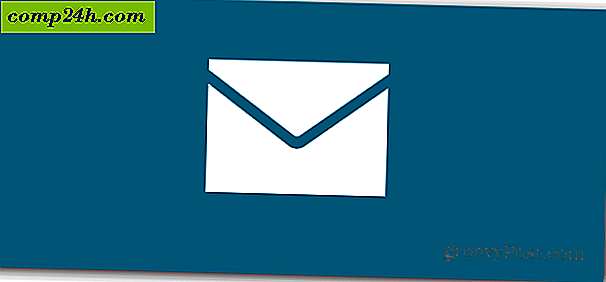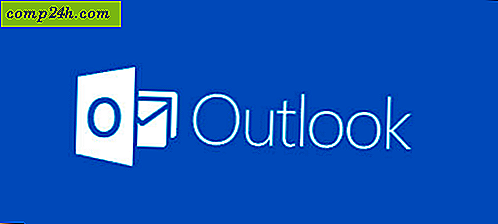Sådan vandmærke regneark i Excel 2010 og 2013
Tidligere viste vi dig, hvordan du tilføjer vandmærke til regneark i Microsoft Excel 2007. Microsoft Word 2013 har en nem standard vandmærke indstilling, men i Excel 2013 skal du tilføje vandmærker ved hjælp af indstillingen header og footer. Her hvordan i Excel 2010 eller 2013.
Sådan vandmærke regneark i Excel 2010
Åbn regnearket, som du vil tilføje vandmærke på, klik på fanen Indsæt fra båndet. derefter header og footer.

Vælg Udformning og klik på Billede fra Header og Footer-elementer under Undertekst- og fodbordsværktøjer.

Gennemse det billede, du vil bruge som dit vandmærke. Bemærk, at når du tilføjer billedet i overskriftsfeltet, vil det vise dig & [Billede] i fanen, men du skal ikke bekymre dig om at klikke på en anden celle, så ændrer denne tekst tilbage til billedet. Hvis du vil få det til at vises midt i arket, skal du bare trykke på Enter før & [Picture] vil lide og flytte det til det sted, hvor du ønsker at overskriften skal vises.

Brug WordArt som vandmærke i Excel 2010
Du kan også bruge WordArt som vandmærke på din Excel 2010. Klik på Indsæt >> WordArt . Vælg det format, du vil bruge, og skriv teksten.

Fra den lille tekstedigeringsgenvej, der vises, kan du ændre størrelsen af den skrifttype, du vil bruge.

Men ved at bruge dette WordArt kan det være svært for brugeren at læse regnearket. Klik på Format under Designværktøjer.

Klik på den lille pil under WordArt-stilarter for at åbne WordArt-muligheder.

Derefter skal du vælge Tekstfyld fra sidebjælken og vælge Solid Fill. Herfra justerer du også gennemsigtigheden til noget, der passer, og klikker på Ok. På den måde kan vi ændre vandmærket, så det ikke dækker teksten i regnearket.

Gå nu til Tekstoversigt og vælg ingen linje.

Sådan ser WordArt vandmærke ud. Du kan spille rundt med indstillingerne for at få det ønskede resultat.

Sådan tilføjes vandmærke i Excel 2013
De fleste af trinene er de samme for Excel 2013 som de er i Excel 2010. Den store forskel er i layoutet af Excel. Bare gå til Indsæt >> Overskrift og sidefod .

Klik på knappen Billede fra header og footer elementer.

I Excel 2013 kan du bruge billeder fra din computer og Office.com-clipart eller endda søge billeder fra Bing-søgeresultater og bruge billedet som vandmærke.

Brug WordArt som vandmærke i Excel 2013
I starten kan det være svært at finde WordArt-indstillingen i Excel 2013, men den er stadig til stede i samme fane som i Excel 2010. Gå til Indsæt og under Tekstfanen, klik på WordArt-ikonet som vist herunder og vælg hvad du vil have.

Klik på den samme pil under WordArt-stilarter for at åbne formatindstillingen.

Der vises et nyt sidebjælke. Derefter skal du klikke på Tekstindstillinger og åbne valgmuligheder for Tekstfyldning og oversigt.

Vælg Solid Fill under Text Fill og No line under Text Outline. Vælg gennemsigtigheden til hvad du vil, og luk menuen.

Og du er færdig.

Tilpasning af billedvandmærke
Du kan endda tilpasse udseendet af billedet. Fra fanen Design klikker du på Format billede.

Herfra kan du ændre billedets størrelse og udseende. Klik på fanen Billede og vælg indstillingerne efter dine egne præferencer. Jeg foreslår at bruge Washout-funktionen fra dropdown-menuen under Image Control, da det gør vandmærket falde ud, og det bliver lettere for brugeren at læse indholdet i regnearket.

Komprimering giver brugerne mulighed for at ændre opløsningen og størrelsen af billedet. Hvis du beskærede nogen del af vandmærket fra indstillinger, kan du bruge komprimeringsindstillingen til at slette beskårne områder eller endda bare komprimere billedet for nem brug.

Bemærk dog, at komprimering af billedet kan reducere vandmærkernes kvalitet. Hvis du har det fint, skal du klikke på Anvend ellers forlade det som det er.

Trinene til at tilpasse vandmærket er ens for både Excel 2010 og Excel 2013.