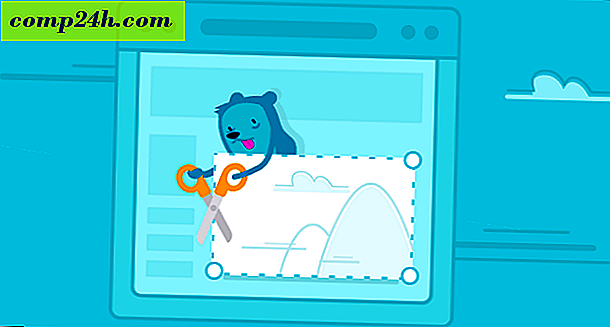Sådan kan du opgradere til Windows 10 Creators Update Right Now
Som med tidligere udgivelser tager Microsoft en forskudt tilgang til at frigive den seneste revision af dens flagskibs operativsystem, Windows 10 Creators Update. Dem med systemer garanteret at opgradere jævnt vil få opdateringen rullet ud tidligere. Eksempler omfatter enheder med UEFI BIOS, TPM 1.2 og Windows Hello Support.
Hvis du ikke ser ophavsmandens opdatering, skal du ikke bekymre dig, det vil efterhånden blive vist; Fortsæt med at kontrollere Windows Update regelmæssigt. Hvis du ikke kan vente og vil være med i legionen af tidlige adoptere, kan du hente den nye version lige nu ved hjælp af enten Upgrade Assistant eller ISO media. I denne artikel undersøger vi begge muligheder.
Opdatering: Tilsyneladende har Microsoft trukket linkene til både Windows 10 Creators Update ISO-filer og Upgrade Assistant. Brugere kan stadig skifte til Windows Insider Fast Channel i Start> Indstillinger> Opdatering og sikkerhed> Windows Insider Program. Vent et par dage, opdater til 15063, når det tilbydes, og skift derefter til slow channel igen.
Opdatering 2: Du kan nu officielt downloade ISO'erne fra Microsofts Software Download Page. Opgraderingsassistenten forbliver blokeret fra opgradering til Creators Update.
Opdatering 3: Windows Upgrade Assistant er nu live.
Få opdateringen til Windows 10-skaberne tidligt
Før vi begynder, lad mig forklare dine to muligheder: Opgraderingsassistent og ISO-medier.
Opgraderingsassistent - også kendt som Opgrader nu, starter denne lille app en øjeblikkelig opgradering fra din nuværende version af Windows til Windows 10 Creators Update. Det mangler nogle af mulighederne i Media Creation Tool, som f.eks. At vælge, hvad du skal beholde (apps, filer, indstillinger), partitionering og evnen til at vælge en bestemt udgave eller oprette installationsmedier. Det er dybest set et spørgsmål, der ikke er stillet spørgsmål. Opgraderingsassistenten kræver, at din computer forbliver forbundet til internettet i hele installationen.
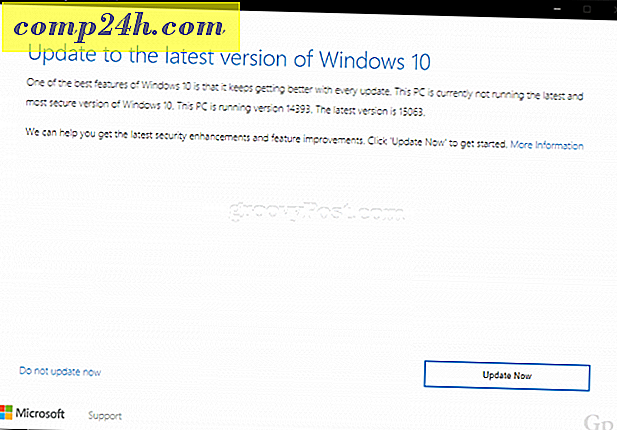
ISO Media - en ISO-fil er en virtuel kopi af en cd eller dvd. Før du kan bruge ISO-filen, skal du initialisere den eller dobbeltklikke på den i en understøttet version af Windows (Windows 8.0 eller nyere) for at montere den, og start derefter installationen. ISO-medierne kan også brændes til en tom dvd eller kopieres til et tomt USB-drev. ISO-filen gør det muligt at udføre en offline opgradering eller ren installation og vælge forskellige arkitekturer (32 eller 64 bit).
Hvilken valg du vælger, installerer den den nyeste version af Windows 10, version 1703. Personligt anbefaler jeg at gå med ISO-medierne, fordi du kan beholde en kopi for at opgradere mere end en computer offline. For brugere på langsomme eller målte forbindelser er det den bedste måde at opgradere på.
Start af opgraderingen ved hjælp af ISO-filen
Hvis du kører Windows 8.1 eller nyere, kan du montere ISO-filen ved at dobbeltklikke på den og derefter starte opsætningen manuelt. Brugere, der kører Windows 7 eller tidligere, skal oprette en bootbar kopi ved hjælp af diskbrændingssoftware eller et tredjepartsværktøj som Rufus.
Hvis opsætningen ikke starter automatisk:
Windows 10 - Klik på Start> Filoversigt> Denne pc> Dobbeltklik på drevet, der indeholder installationsfilen.
Windows 8.1 - Klik på File Explorer på proceslinjen eller tryk på Windows-tasten + E> Denne pc> Dobbeltklik på drevet, der indeholder installationsfilen.
Windows 7 - Klik på Start> Computer> dobbeltklik på drevet, der indeholder installationsfilen.

Jeg anbefaler at downloade og installere opdateringer, da de kan bidrage til at sikre opgraderingen går glat. Hvis du ikke har en internetforbindelse, skal du vælge Ikke lige nu og derefter klikke på Næste.

Accepter slutbrugerlicensaftalen.

Hvis din computer ikke har nok plads, kan du se instruktionerne i afsnittet Spørgsmål og svar i denne artikel for hvad du kan gøre.

Gennemgå resuméet, og foretag derefter passende ændringer.

Hvis du vil udføre en ren installation, skal du klikke på knappen Vælg hvad der skal gemmes, og vælg derefter Keep nothing . Når du er klar, skal du klikke på Installer.

Installationen kan tage lidt tid afhængigt af faktorer som processorhastighed, hukommelse og datasæt (dokumenter, musik, videoer, billeder og programmer). Din computer genstarter flere gange under installationen.

Spørgsmål og svar
Hvad er systemkravene til at køre Windows 10 Creators Update?
Processor: 1 Gigahertz (GHz) eller hurtigere processor eller SoC
RAM: 1 gigabyte (GB) til 32-bit eller 2 GB til 64-bit
Harddiskplads: 16 GB til 32-bit OS eller 20 GB til 64-bit OS
Grafikkort: DirectX 9 eller nyere med WDDM 1.0 driver
Display: 1024 × 600
Opdaterer Windows 10 Creators Update min personlige filer, programmer og indstillinger?
Ja, opgradering fra Windows 7 Service Pack 1, Windows 8.1 med Update 1, Windows 10 1507 eller 1511 - vil bevare alle dine personlige filer. Computere, der kører Windows 8.0, skal geninstallere deres apps fra Windows Store. Disse filer omfatter dokumenter, musik, billeder, videoer, downloads, favoritter, e-mails, kontakter osv. Også bevaret er alle applikationer (Microsoft Office, Adobe-applikationer osv.), Spil og indstillinger (f.eks. Adgangskoder, brugerdefineret ordbog, ansøgning indstillinger).
Er Windows 10 Creators Update gratis?
For pc'er / enheder, der allerede kører Windows 10, er opdateringen til Windows 10 Creators gratis. Computere, der kører tidligere versioner som Windows 7 eller Windows 8, skal købe en licens. Nogle brugere rapporterer, at de stadig kan opgradere gratis - læs mere her.
Jeg kører en premium business edition af Windows som Windows 7 Professional, Ultimate, Windows 8.1 Pro, men jeg har ikke råd til opgraderingen til Windows 10 Pro. Kan jeg købe Windows 10 Home og opgradere i stedet?
Du kan købe Windows 10 Home, men du vil ikke kunne opgradere og bevare dine applikationer og indstillinger, kun personlige filer.
Jeg er forbi Windows 10 Free Upgrade deadline, men min opgradering er stadig i gang.
Se følgende: Microsoft anbefaler kunder Kontakt support til Windows 10-opgraderinger Ikke afsluttet inden frist
Jeg kører Windows 10 Enterprise eller Windows 10 Education. Hvordan kan jeg få versionen af Creators Update?
Volume License-kunder kan downloade den seneste Windows 10 Enterprise Creators Update ISO fra Volume License Service Center og derefter foretage en reparationsopgradering. Brugere, der kører Windows 10 Education, kan downloade Windows 10 Education ISO her.
Hvordan kan jeg vide, om jeg har installeret Windows 10 Creators Update?
Se: Find ud af hvilken version af Windows 10 der kører den nemme måde
Kan jeg rollback hvis jeg ikke kan lide opdateringen af Windows 10 Creators?
Ja du kan. Du har ti dage til at vende tilbage til din tidligere version efter opgradering. Se vores artikel for at få instruktioner om, hvordan du tilbagekalder.
Hvad kan jeg gøre for at sikre en jævn opgradering til Windows 10 Creators Update?
Se følgende: 12 ting, du skal gøre, før du installerer opdateringer til Windows 10-skabere (version 1703)
Kan jeg oprette en dual boot-konfiguration i stedet for at erstatte min nuværende installation?
Ja, hvis din computer i øjeblikket har en digital rettighed, kan du oprette en ekstra partition og derefter installere Windows 10 der. Den aktiveres automatisk.
Jeg får en fejl, når jeg forsøger at køre Media Creation Tool eller ISO-fil.
- Genstart computeren, og prøv igen.
- Deaktiver din sikkerhedssoftware, og prøv igen.
- Tjek den følgende artikel: Sådan løser du de mest almindelige Windows 10-opgraderinger og installerer fejl
Jeg får en fejl, der siger, at jeg ikke har nok plads til at installere Windows 10.
Hvis du har en ekstern harddisk eller et USB-drev med 32 GB eller mere ledig plads, skal du tilslutte den og derefter starte din Windows-installation. Klik på valgmuligheden Vælg et andet drev eller vedhæft et eksternt drev med 10, 0 GB tilgængelig.
Klik i listefeltet og vælg derefter drevet med 10 GB eller mere plads. Hvis lagerenheden ikke vises, skal du klikke på Opdater, og prøv igen. Efter at have valgt, skal du klikke på knappen Fortsæt.

Siden opgradering til Windows 10 kan jeg ikke aktivere.
Se følgende: Brug en digital licens til at administrere og aktivere Windows 10 årsdagen opdatering
Hvis du har flere spørgsmål eller problemer med opdateringen af Windows 10 Creators, skal du forlade en kommentar og være med i vores fora for mere information.