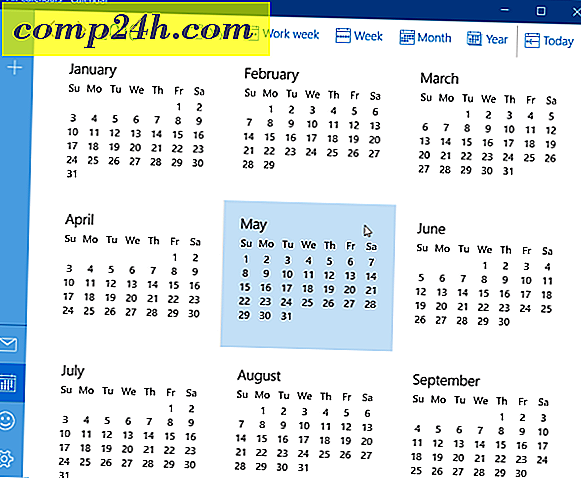Forbedre din bærbar computers batterilevetid uden at kompromittere ydeevnen
High-end bærbare computere er fantastiske. Du kan få en masse arbejde på farten, og de giver dig mulighed for at stoppe med at opfatte bærbare computere som internetbrowser. Batteriets levetid kan imidlertid være et problem. Mig og min nye Asus gaming laptop havde svært ved at få mere end en time og 30 minutter brugervenlig, men jeg fik til sidst ud af nogle snigende tricks for at forbedre batteriets levetid dramatisk. Og ja, alle forbedringer, der er nævnt i denne artikel, giver dig mulighed for at fortsætte med at bruge din bærbare computer med maksimal ydelse.
Reducer lysstyrken for at forbedre batterilevetiden

Man kunne hævde, at jeg nævner det indlysende, men at reducere lysstyrken på din bærbare skærm har faktisk mange skjulte fordele. Det er en god idé at skrue ned baggrundslyset, når du kører spil og applikationer, der kræver mange systemressourcer. Dette vil reducere den genererede varme og forbedre skærmens levetid. Hvis du er fotograf eller videoredigerer, er du også sikkert klar over, at brug af bærbare skærme ikke er langt forfærdeligt med hensyn til kvalitet. Farvegengivelse og højdepunktsnøjagtighed reduceres dramatisk, når du bruger din computers skærm ved maksimal lysstyrke. Der er næsten ingen undskyldning for at indstille din lysstyrke til 100%, medmindre du er ude i det brede dagslys. Jeg har konstateret, at mellem 50% og 80% lysstyrke er perfekt til indendørs brug i løbet af dagen - alt andet end det spilder bare din batterilevetid (og dit syn).
Sluk for ubrugte apps

Personligt bruger jeg min bærbare computer ligesom et skrivebord. Jeg har en ekstern skærm, tastatur og mus tilsluttet til den bærbare computer, når jeg er hjemme. Problemet er, at jeg ofte glemmer at slukke for de apps, du ser, kører i systembakken, når jeg spiller på farten uden noget tilsluttet. Man tror måske, at disse apps ikke er en virkelig trussel for batterilevetiden, men de spiser stadig lidt RAM.
Forhindre indeksering, når du kører på batteristrøm

Indeksering kan være meget nyttigt, når du har masser af filer, og du bevæger dig hele tiden rundt. Men den ene er lidt vanskelig, da det kræver, at du aktiverer en politik uden for strømstyringsindstillingerne i Windows. Frygt ikke, selvom - her er et kig på, hvordan man gør det. Husk på, at dette ikke virker med Home versioner af Windows.
Gå til Start> Kør (eller tryk på Win + R). Indtast "gpedit.msc" og tryk på Enter.

Gå derefter til Computer Configuration> Administrative Skabeloner> Windows Components> Søg .

Aktiver nu politikken "Forhindre indeksering, når du kører på batteristrøm for at spare energi" . En genstart er nødvendig for at fuldføre processen.

Gør din harddisk slukket, når du går i tomgang

Mens de fleste moderne bærbare computere har SSD-drev, og det er svært at have råd til en 1 TB SSD, og endnu sværere at passe alle dine oplysninger til noget mindre i kapacitet. Mens jeg er tilfreds med min 256 GB SSD + 1 TB HDD-opbevaringsløsning, kan batterilevetiden være forfærdeligt, hvis HDD'en er aktiv hele tiden. Som standard skifter High Performance Power Plan af harddiske efter en hel 20 minutters tomgang. Nu er det meget. Her er hvad du kan gøre for at forkorte den tid, det tager at slukke, når computeren er inaktiv.
Åbn Start og søg efter Power Plan . Vælg derefter valgmuligheden Vælg strømplan, når den vises.

Sørg for, at High Performance er valgt og aktiv, og vælg derefter Skift planindstillinger .

Gå nu over til Skift avancerede strømindstillinger .

Derefter ændres værdien under Harddisk> Tænd for harddisken efter> Til batteriet . Jeg anbefaler at indstille dette til noget mellem 5 og 10 minutter.

Deaktiver trådløse adaptere, når de ikke er i brug

Det er langt den ultimative handling af desperation for at spare batteriets levetid. Slukning af Bluetooth er nok lettere end Wi-Fi, da der ikke er for meget at gøre på din computer uden en internetforbindelse, men du kan stadig være optaget i et stykke tid, hvis du ikke går udenfor singleplayerspil og kontorsdokumenter. Forudsat at du ikke gemmer dem til OneDrive, selvfølgelig.
Selvom indstillingerne for avanceret strømplan giver dig mulighed for at aktivere en strømbesparende tilstand til din WLAN-adapter, anbefaler jeg dig at se bort fra det og bare slukke for din Wi-Fi og Bluetooth, når du ikke bruger dem. Windows 8 klare bærbare computere har normalt en genvej til Airplane Mode (fn + F2 i mit tilfælde), som er en hurtig måde at deaktivere disse adaptere på et øjeblik.
Det er også værd at bemærke, at aktivering af Airplane Mode i Windows 10 også vil være et snap. Bare start Action Center og klik eller tryk på ikonet Airplane Mode.

Savnede vi noget? Lad os vide, hvad dine yndlings tips til at forbedre batteriets levetid på din bærbare computer, samtidig med at kvaliteten opretholdes.

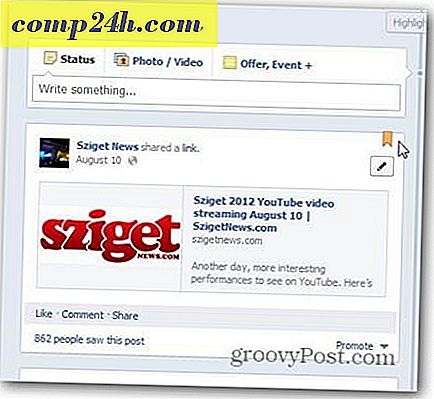
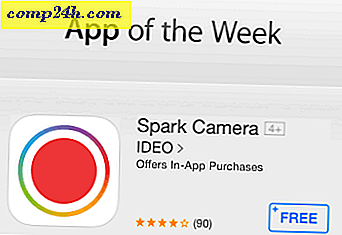
![Grooveshark - Spil enhver sang, du vil have, når du vil have gratis [groovyReview]](http://comp24h.com/img/freeware/274/grooveshark-play-any-song-you-want-when-you-want-free.png)