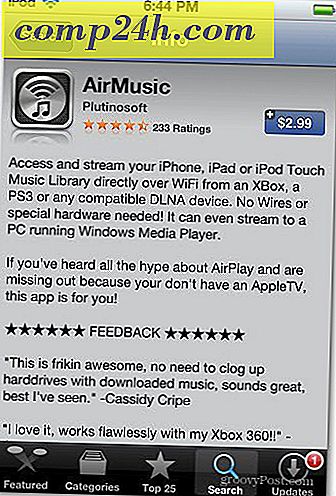Forbedre din produktivitet med faner i Microsoft Word
Microsoft Word er chuck fuld af værktøjer, der hjælper med at gøre dine dokumenter professionelle og lettere at oprette. Desværre har jeg set mange fejl ved brug af verdens mest populære tekstbehandler. Da jeg lærte at bruge Word i 90'erne, var jeg også naiv om, hvordan jeg virkelig bruger appen til min fordel. En funktion, der er ret fordelagtig er Tabs. Når du lærer at bruge det, vil du spekulerer på, hvordan du kom sammen uden det.
Brug Word-faner til bedre produktivitet
Faneblade stopper markøren ved punkter i dokumentet, når du trykker på tasten Tab, men det er mest kraftfulde, når du konfigurerer den til specifik dokumentformatering. Et af de mest almindelige brugsscenarier, hvor Tabs ville være afgørende, er at oprette en indholdsfortegnelse eller en enkel dagsorden . Jeg har arbejdet i uddannelse og iagttager børn, der forbereder skoleprojekter gennem årene, hvor meget tid der er spildt, er det uforsigtigt at trykke på perioden, nøglen. Ja, at lære at bruge det kan virke komplekst i starten, men når du ser hvor effektiv det er, vil du bruge det til enhver chance, du får.
Find og start fanen Dialog
Start Microsoft Word og vælg fanen Startside på båndet, og klik på knappen Stikindstillinger.
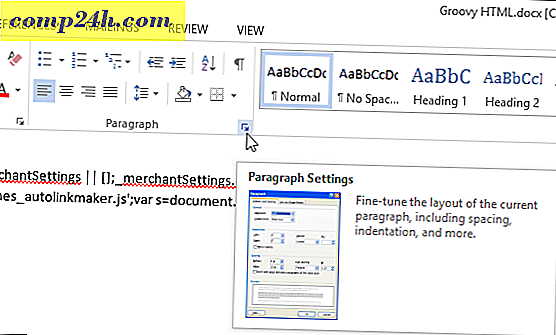
Klik derefter på knappen Tabs nederst i dialogen.

Word 2016 indeholder 10 fanebladindstillinger, som du kan se i dialogboksen nedenfor. Disse omfatter følgende:
- Venstre
- Centrum
- Højre
- Decimal
- Bar
- Leader tilbage
- Leader Center
- Leader højre
- Leader Decimal
- Leader Bar

Opsætning faner
I forbindelse med denne artikel skaber jeg en enkel indholdsfortegnelsesside for et projekt.
Start med at centrere markøren (CTRL + E) og indtast derefter overskriften Indholdsfortegnelse. Tryk på Enter, og klik derefter på venstre, begrund markøren (CTRL + L). Du er nu klar til at konfigurere dine faner for hvert afsnit af dit dokument, start dialogboksen Tabs. 
Hvis nogen tidligere har brugt faner i Word, er felterne muligvis allerede befolket, skal du sørge for at klikke på Ryd alle for at definere dine egne fanestop. Fortsæt med at indtaste dine egne fanepositioner, dette kræver nogle grundlæggende matte fra din side ved hjælp af decimalsystemet. For dette særlige dokument:
- Jeg vil have, at fanen skal stoppe ved 6, 1 tommer til højre for dokumentet. Du kan bruge Microsoft Word's lineal til at hjælpe dig med at definere dette som vist nedenfor.
- Fortsæt med at vælge justeringen, jeg vil indstille justeringen, når jeg angiver sidenummeret, som ville være til højre for dokumentet (dette er den del, der ofte forveksler personer, når de bruger faner for første gang). Hvis du sætter det til venstre, er den logiske forekomst, at din tekst vil pakke til den næste linje.
- Den næste mulighed er at vælge Leader-stilen, du kan vælge en af de tilgængelige stilarter, som inkluderer periode, linje, bindestreg eller ingen, jeg vil gå med valgnummer 2, som er den mest populære.
- Når du har defineret din fanestopindstilling, skal du klikke på Indstil og derefter klikke på OK.

Indtast din første sektionstitel, og tryk derefter på tasten Tab . Ord vil automatisk indtaste de perioder, du normalt vil manuelt.

Du kan fortsætte med at indtaste sidetal, trykke på Enter og gentage det samme trin for resten af dokumentet. Når du er færdig, skal du bare starte dialogboksen Tabs igen og klikke på Ryd alle.

Det kan måske virke som om bare at udarbejde en indholdsfortegnelse eller bibliografi, men hvis du planlægger at udarbejde faglige dokumenter, især noget som en afhandling eller et forretningsdokument, kan du spare meget tid på at strukturere det korrekt. Desuden er funktionen der af en grund, hvorfor ikke få mere ud af det? Du kan endda bruge faner til at opsætte underoverskrifter i et dokument, som kan spare dig tid til at forberede lange dokumenter, hvilket gør redigering og revision af indhold meget lettere.