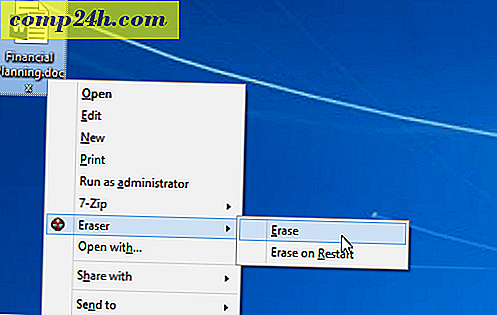Begræns mængden af diskplads, der bruges i papirkurven i Windows 10
Hvis du altid kører stramt på diskplads, er der nogle ting, du kan gøre for at reducere vedligeholdelsesarbejdet ved at tjekke hver krog og krans for ting, der skal slettes. Et af de fælles, men ofte glemte steder er papirkurven. Vi har kigget på dette før på Windows 7. Helt sikkert har ikke meget ændret sig, så her er en genopfriskningskursus.
Reducer mængden af plads, der bruges i papirkurven
Højreklik på papirkurven på Windows-skrivebordet, og klik derefter på Egenskaber.

Vælg fanen Tilpas radio, og indtast derefter den mængde diskplads, du vil bruge. I skærmbilledet nedenfor bruger min papirkurven 6103 MB diskplads, der er mere end 6 GB plads. Jeg kunne skære det i halvt og opretholde en betydelig mængde plads til filer, jeg har brug for.
Den anden mulighed lader dig straks slette filer uden advarsel. Forsigtig når du bruger den, har vi alle slettet noget, vi endte med at skulle bruge igen. Papirkurven uanset navnet hedder et midlertidigt lager for filer, der ikke er i brug, så brug det i overensstemmelse hermed.

En anden mulighed du har, når du vil slippe af med individuelle filer permanent uden at sende dem til papirkurven, er kommandoen Skift + Slet . Det er lidt mere subtilt, men ud lader dig vide, hvad du laver.

Hvis du ikke kan se papirkurven på dit skrivebord, skal du klikke på Start og derefter skrive: Vis skrivebord ikoner og tryk Enter. Fjern markeringen i Papirkurven, og tjek den igen, og klik på OK.
For mere om at vise de traditionelle skrivebordsartikler, læs vores artikel om, hvordan du tilføjer eller fjerner desktop ikoner i Windows 10.

Eller tryk på Windows-tasten + R og skriv derefter : shell: RecycleBinFolder og tryk derefter på Enter.

Nu når papirkurv-mappen åbnes, skal du højreklikke inde i mappen, vælge Egenskaber og foretage pladsjusteringer som vist ovenfor.

Sørg for, at du tjekker vores artikel for yderligere instruktioner om frigørelse af diskplads ved hjælp af moderne indstillinger i Windows 10. Eller, hvis du har opgraderet fra Windows 7 til Windows 10 eller lavet en større opdatering som novemberopdateringen, læs hvordan du genvinder til 20 GB plads.
Se også vores anden artikel om at øge diskplads ved at slette gamle systemgendannelsespunkter.


![Lav en helt gratis fotobog via HotPrints [groovyDeals]](http://comp24h.com/img/geek-stuff/374/make-an-absolutely-free-photo-book-via-hotprints.png)