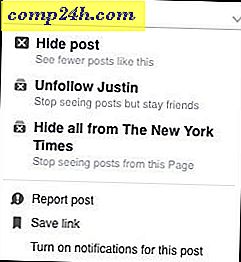Link Dropbox til Microsoft Office og aldrig tabe arbejde nogensinde!
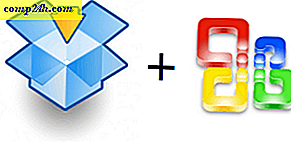
For nylig havde vi et groovy communitymedlem mister 5 timers arbejde på et regneark på grund af en besparelsesfejl i Microsoft Excel. Dette scenario er hovedpine, som ingen nogensinde skal støde på. Jeg ved ikke om dig, men jeg hader bare at gøre det samme to gange. Anyway, Mr Groove var frustreret, han kunne ikke få dataene tilbage til vores grooveReader, så han besluttede at komme med en permanent løsning. Gæt hvad! Ikke alene kom han med en meget god ide, men efter at have testet det, virker det perfekt! Når implementeret, vil det sætte en stopper for at miste arbejde permanent !
I hjertet af vores groovy Tip er selvfølgelig Dropbox. Du ser, Dropbox har en groovy funktion, der gemmer tidligere versioner af filer synkroniseret i din Dropbox mappe i 30 dage * herunder slettede filer . Så hvis vi kombinerer Dropbox og standardopførelsen af Microsoft Office og dens Autosave-funktion, kan vi synkronisere og sikkerhedskopiere Microsoft Office-dokumenterne, når du skriver dem i realtid . Har pæren slukket endnu? :)
Ved hjælp af denne teknik kan du åbne filer og se på revisioner eller gendanne tidligere slettede / tabte filer. Hvis du f.eks. Har AutoRecover / AutoSave indstillet til 1 minuts mellemrum, kan du teknisk set gå tilbage til enhver tid for ethvert dokument, du nogensinde har arbejdet på, når du får denne opsætning. Vil du gå tilbage til din præsentation, da det så ud på 7:55 pm? Intet problem! Eller måske kan du lide den 7:54 pm version bedre. Mulighederne er næsten uendelige.
Før vi kommer i gang, vil jeg sørge for, at du forstår, at selv om jeg vil vise tipet ved hjælp af Office 2010, skal dette trick fungere for enhver applikation derude, der bruger midlertidige filer eller en Autosave-mappe, herunder tidligere versioner af Microsoft Office. Oh yeah. MEGET GROOVY!
* Gratis Dropbox-konti gemmer kun 30 dage tidligere versioner; Men betalte versioner gemmer filer for evigt.
Sådan Link Dropbox til Microsoft Office og aldrig tabe dokumenter igen
1. Det første skridt er at finde den placering, hvor Office opbevarer alt. Vi skal finde tre forskellige placeringer for hver applikation inden for Office 2010.
- AutoRecover gem lokalisering
- Standard fil gem lokalisering
- Ubesvarede dokuments placering
Når du har fundet disse steder, skal du notere dem. Den bedste måde at huske deres nøjagtige placering på er at kopiere og indsætte det i en åben notesblok . Nedenfor vil du se, hvordan jeg mærkede stien og indsatte linket, så jeg ville ikke glemme hvad var hvad etc.

Hurtigt her er hvordan jeg fandt de tre mapper i Microsoft Excel 2010, da processen er relativt ens for Word 2010 og PowerPoint 2010.
For Excel 2010 * er de ' standard gemme' og 'AutoRecover' placeringer følgende:
- automatisk gendannelse
- % USERPROFILE% AppDataRoamingMicrosoftExcel
- standard fil gem
- % Userprofile% Dokumenter
Du kan finde disse steder for dig selv, hvis du går til menuen Filer> Valg i Office 2010. Når du er der, kan du besøge fanen Gem og søge efter placeringen som vist på skærmbilledet nedenfor.
* I Office 2007 og Office 2003 samt Windows XP kan placeringen variere. I mit eksempel vil denne% UserProfile% oversætte til: C: UsersgrooveDexter. Dette skyldes, at% UserProfile% simpelthen er en universel Windows-kode, der fører dig til din Windows-brugerprofilmappe.

2. Den ikke- gemte filplacering er lidt anderledes. I Office 2010 kan du finde det fra fanen Filer> Info ; derfra Klik på Administrer versioner> Gendan ubesvarede arbejdsbøger.
Standardplaceringen er følgende *:
% USERPROFILE% AppDataLocalMicrosoftOfficeUnsavedFiles

Nu hvor du har gemt dine tre gemte steder, er det tid til at oprette mappen i Dropbox.
3. Gå til My Dropbox ( din dropbox-mappe på din pc ), og lav derefter en ny mappe kaldet Backup-kopier, eller hvad du finder groovy og passende.

4. Nu åbner kommandoprompten.

5. I kommandoprompten bruger vi kommandoen mklink / d til at oprette et symbolsk link til placeringen af dine gemte Office-filer. Vi skal gøre dette, fordi Dropbox som standard kun vil synkronisere SYNC eller sikkerhedskopiere filer og mapper, der ligger inde i dropbox-mappen. På grund af det skulle Trick Dropbox tjekke vores Office Midlertidige / Autosave mapper er inde i dropbox mappen.
Kommandosyntaxen er:
mklink / D " Ny symbolsk linksti i dit Dropbox folderlinkname " " Oprindelsesvej i mappen, som Office autosave-filer findes i "
Eksempel:
mklink / D "C: UsersDropboxMy DropboxBackup KopierExcel_AutoRecover" "C: UsersgDextAppDataLocalMicrosoftOfficeUnsavedFiles"
I eksemplet ovenfor opretter jeg den nye sti i min Dropbox Backup Copies- mappe. Excel_Autorecover Jeg måtte manuelt indtaste det som navnet på det nye link.

6. Gentag denne proces for hver mappested ved at oprette en ny symlink ( symbolisk link ) med alle tre af dine Office-applikationer gemme mapper. Bemærk, at din Ikke gemte mappe bruges af alle Office-programmerne, så du kun skal oprette et link til det. Som standard gælder det samme for din standardbesparende placering.
7. Når du er færdig, skal du åbne din Dropbox-webstedskonto og kontrollere, at mapperne er synkroniseret korrekt.

8. Selvom AutoRecover eller Unsaved Temp-filen bliver slettet fra din computer, vil Dropbox hænge på den i 30 dage. Fra din Dropbox online-grænseflade, klik på Flere handlinger> Vis slettede filer for at få vist dem.

9. Ligesom med almindelige filer, Dropbox arkiver version historie af slettede filer. På den måde har du flere forskellige versioner af hver fil, du arbejder på i Office. Dropbox holder alle dine Office historier lige ved hånden. Åh ja, du kan også bare undelete filer også.

Du kan også bare højreklikke på en fil eller mappe for at starte genoprettelsesprocessen.

Det er det. Kan du føle bekymring og stress bare smelte væk nu, at alle dine data er sikkert sikkerhedskopieret og sikret i Dropbox-skyen? Jeg ved, jeg har det bedre!
For nogle kan denne tip til sporing være lidt vanskelig, fordi vi opsætter Symlinks i en kommandoprompt osv. En mulighed, hvis du simpelthen vil have processen, er bare at pege på dine AutoSave eller Midlertidige mapper fra Office eller andre ansøgning, du vil have beskyttet direkte i din Dropbox-mappe. På denne måde behøver du ikke at rote med at skabe symlinks osv. Selv om det er lidt lettere, synes jeg det er mere arbejde, men det er en nemmere måde at få det samme resultat på!
Spørgsmål? Forvirret? Brug for hjælp? Sæt en note nedenfor eller endnu bedre, send dine spørgsmål i vores gratis supportforum, hvor hele gruppen af groovyReaders venter på at hjælpe dig!


![Facebook flytter til spam og væk fra meddelelser [groovyNews]](http://comp24h.com/img/news/951/facebook-moving-spam.png)