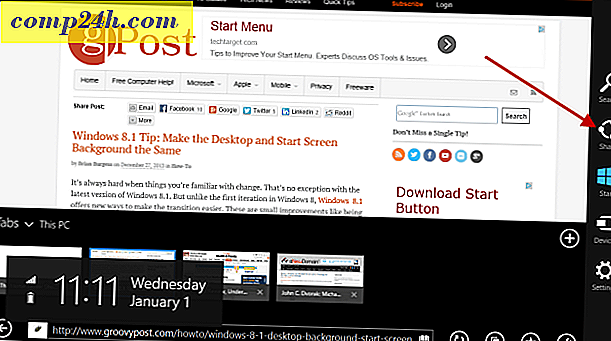Lav Dropbox Sync Enhver mappe på din pc ved hjælp af symbolske links

Hvis der er en ting, der gør mig vanvittig om Dropbox, er det det faktum, at det kun vil få Sync / Backup-mapper og filer, der er inde i Dropbox-forældremappen. GRRR. I sidste uge viste vi dig et REALLY groovy trick ved hjælp af Dropbox med Microsoft Office til at sikkerhedskopiere dine midlertidige Office-dokumenter. En del af tricket involverede oprettelse af et Symlink, som vil synkronisere filer og mapper med Dropbox, selvom de ikke er placeret under Dropbox-forældremappen. Tricket er ret groovy, så jeg har besluttet det fortjener en selv!
Sådan synkroniseres en mappe med Dropbox ved hjælp af Symlinks
Når du laver denne slags ting, kan en enkelt typografi dræbe dig. Med dette i tankerne kan jeg bruge Notepad til at pre-skrive alle mine kommandoer. Så indsætter jeg dem lige ind i Windows CMD Prompt og begrænser problemerne. Så med det sagde:
Trin 1
Åbn notesblok

Trin 2
Åbn din Dropbox-mappe, og kopier derefter og indsæt placeringen af Min Dropbox i din notesblok. Denne handling giver dig den fulde sti, som du kan bruge til at opbygge din Symlink-kommando. For de fleste vil mappebanen være " C: \ Users \ YourUserName \ Documents \ My Dropbox "


Trin 3
Gennemse den mappe, du vil have synkroniseret til Dropbox, og Kopier og indsæt stien (i notepladet du har åbnet).
For mit eksempel skal jeg synkronisere skrivebordet på min brugerprofil:
”C: \ Brugere \ MrGroove \ Desktop \”

På dette tidspunkt skal du have indsat begge i notesblokken:
- Min Dropbox- mappebane: C: \ Brugere \ Din brugernavn \ Dokumenter \ Min Dropbox
- Stien i den mappe, du vil have, at Dropbox skal synkroniseres (dvs. C: \ Users \ YourUserName \ Desktop)
Trin 4
Nu er alt, hvad vi skal gøre, lavet nogle få ændringer i notesblokken, så vi kan nemt kopiere og indsætte hele kommandoen lige ind i næste trin. I cmd-prompten bruger vi mklink / D- kommandoen. Og syntaxen for den kommando er som følger:
mklink / D "Ny mappe" "Original mappe"
Lad os gå videre og bruge denne kommando med stierne i vores notesblok:

Bemærk - Det er vigtigt for mig at nævne nogle få ting.
- Jeg har manuelt oprettet undermappen Linked i mappen "Min Dropbox" . Jeg gjorde det, så jeg senere vil huske, at alle undermapper under linket mappe er symbolske links, ikke rigtige mapper.
- I mit eksempel må du ikke oprette undermappe-skrivebordet under den linkede modermappe. MKLINK-kommandoen vil gøre dette for dig, og hvis mappen allerede eksisterer, mislykkes kommandoen MKLINK.
Trin 5
Start Windows Command Prompt "CMD" som administrator. Ja, du skal være logget ind som administrator her.

Trin 6
Kopier og indsæt kommandoen fra Notesblok i kommandopromptvinduet

Trin 7
For at sikre, at linket blev oprettet, vil du nu se en besked lige under, hvor du lige har indsat kommandoen. Det skal sige symbolsk link oprettet til C: \ path1 ... <> C: \ path2 ...
Hvis du ikke kan se denne besked, eller hvis det står " Kommandos syntax er forkert ", så betyder det dig
- Types i stierne forkert
- Glemte at inkludere citatmærkerne
- Du har manuelt oprettet målmapperne
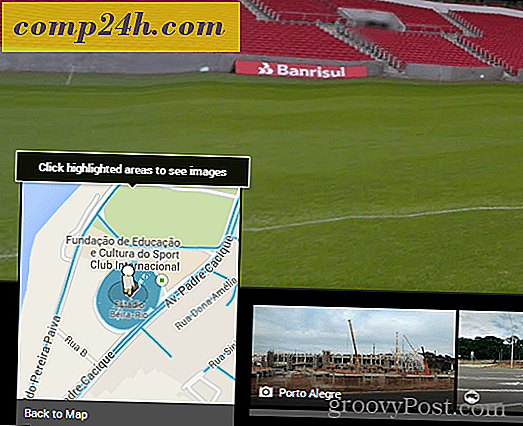
Trin 8
Det sidste skridt er bare at kontrollere og sikre, at alt er korrekt konfigureret. I din Mine Dropbox- mappe skal du nu have den nye Symlink eller mappe, du netop har oprettet. I mit eksempel oprettede jeg symlinknavnet Desktop i parent folder kaldet Linked .
Som du kan se fra nedenstående skærmbillede, var linket ikke vellykket, men det grønne afkrydsningsfelt på filerne bekræfter, at Dropbox allerede har sikkerhedskopieret filerne.
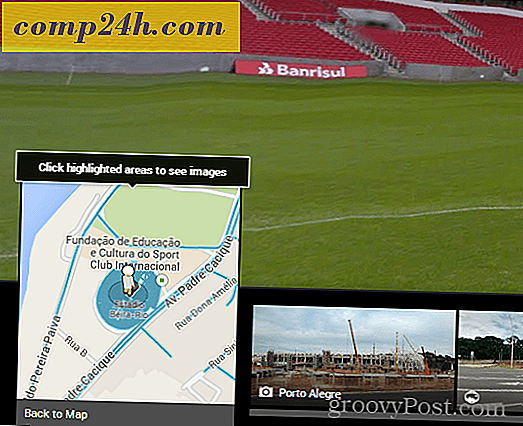
Nu da vi er sikre på, at den lokale opsætning er korrekt, lad os kontrollere Dropbox-webstedet for at sikre, at synkroniseringen fungerer korrekt.
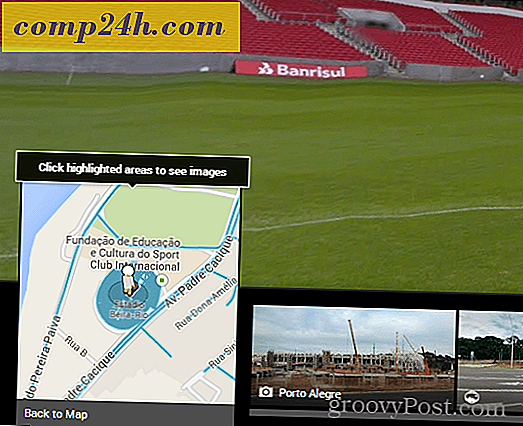
Dropbox skal vise den nye symlink som en mappe i sin online-grænseflade. Hvis du åbner mappen, skal indholdet af den sikkerhedskopieres til Dropbox og fortsætte som en synkronisering i realtid, da alt andet i mappen Mine Dropbox gør.
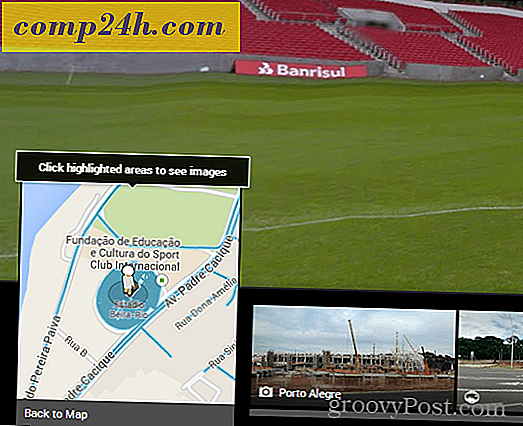
I mit tilfælde er min Desktop-mappe placeret på c: \ User \ MrGroove \ Desktop sammen med alle dens undermapper og filer nu synkroniseret med min Dropbox-konto og gentaget til alle mine andre pc- og MAC-computere. Selvom dette kun var et eksempel på, hvad der er muligt med Symlinks, viser det også kraft og let at oprette et Symlink. For et meget groovt trick ved hjælp af Symlinks og Dropbox, tag et kig på denne artikel, hvor jeg bruger Dropbox til SYNC Temp Files fra kontoret!
FAQ Spørgsmål?
- Hvad sker der, hvis du sletter den Symlink-mappe, du oprettede? Er der nogen filer slettet?
- Nej. Mappen er ikke mere end en genvej eller link til den rigtige mappe og filer. Når slette Dropbox fjerner filerne fra din konto. De oprindelige filer eksisterer dog stadig ved deres oprindelige kilde (IE: c: \ users \ mrgroove \ desktop.)
- Skal jeg genskabe Symlink når jeg genstarter?
- Nix. Når du har oprettet, eksisterer Symlink, indtil du sletter det.
- Når jeg opretter Symlink på computer 1, skal jeg genskabe det på min 2. pc, hvor jeg har Dropbox installeret?
- Nix! På en anden computer, som du har Dropbox installeret på, vil Dropbox automatisk oprette mapper og filer under mappen "My Dropbox" Parent - ligesom det gør, når du synkroniserer en anden mappe eller fil til andre computere i øjeblikket.
Med mere komplekse How-To Tutorials som denne, forventer jeg mange spørgsmål. Så hvis du er forvirret eller har brug for mere hjælp, så er du velkommen til at sende mig en note her i kommentarerne. Eller du kan sende dit spørgsmål i forummet for at få hjælp hurtigere fra mig selv og andre groovyReaders!