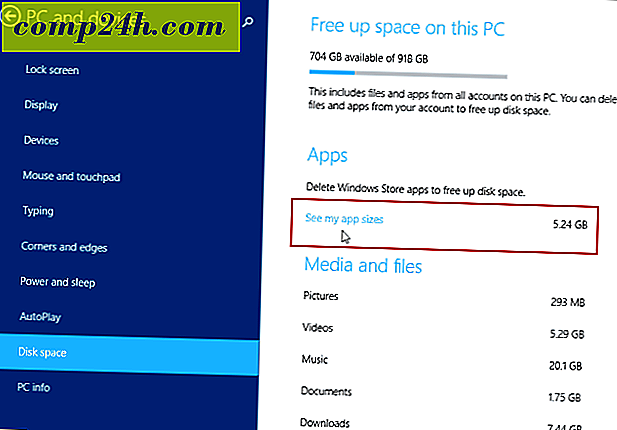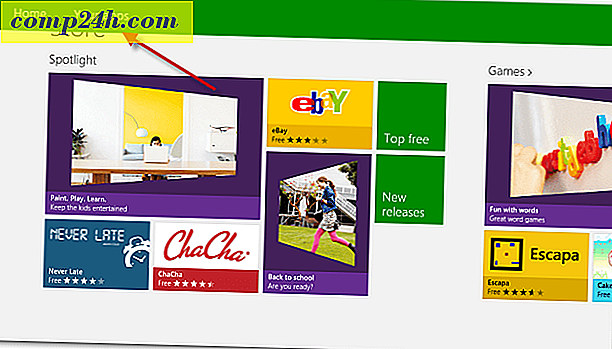Administrer Windows-adgangskoder ved hjælp af Windows Vault [How-To]

Hvis du bruger mange forskellige Microsoft-tjenester, kan det blive forvirrende at huske alle dine legitimationsoplysninger (adgangskoder og brugernavne) for hver enkelt. Sikker på, du kunne bare bruge et universelt brugernavn og adgangskode til alt, men det udgør en åbenbar sikkerhedsrisiko. Det er her, Windows 7 kommer ind med det Windows Vault, der hjælper med at styre dine legitimationsoplysninger for dig. Og det kan endda skabe sikkerhedskopier.
Den dårlige nyhed er, at Windows Vault kun fungerer med applikationer, der er designet til at kommunikere med og trække informationen fra hvælvet. Denne situation gør valget af valpen faldet et par trin, men vi kan stadig bruge det på andre måder, og jeg vil vise et eksempel nedenfor.
Nogle af de programmer, som Windows Vault arbejder med, er:
- Windows Live-produkter (Hotmail, SkyDrive osv.)
- Microsoft Office Products (Som Outlook Web Access til Exchange Server)
- Windows Explorer-drevkortlægning
- Windows 7
- Windows Server
Sådan bruger du Windows 7 Credential Manager til at organisere og huske adgangskoder
1. Klik på Start-menuen Orb og skriv Windows-hvælving, og tryk derefter på Enter.

2. Når Windows Credential Manager indlæser, skal du vælge hvilken type adgangskode, du vil gemme.
- Windows-legitimationsoplysninger
- Disse bruges til at logge ind på Windows-baserede systemer på netværket
- Certifikatbaserede legitimationsoplysninger
- Kompliceret og bruges til avancerede systemkonfigurationer
- Generelle legitimationsoplysninger
- Denne type dækker næsten alle adgangskoder til programmer, websites og tjenester, der er kompatible med Windows Vault
I dette eksempel bruger vi Windows Credentials til at gemme loginoplysningerne til en anden Windows-computer på det lokale netværk. Så klik på Tilføj en Windows-legitimation.

3. I øverste linje Indtast enten netværksadressen eller computernavnet (f.eks. PC-DellXPS), afhængigt af hvordan du kan organisere dine oplysninger. For mig vil jeg bare skrive den lokale IP-adresse. I den næste linje Indtast brugernavnet, og derefter under den Type indtast Password'et til den Windows-maskine. Brugernavnet skal være brugerkontonavnet, der normalt bruges til at logge ind på Windows 7.

Det er alt der er til det! Nu gemmer Windows Vault legitimationsoplysningerne og hjælper dig automatisk med at logge ind på netværkslokationen. Hvis du ender med at ændre dine legitimationsoplysninger, skal du gå tilbage til Windows Vault og ændre dem også der. Bare klik på Rediger under den relevante lagrede legitimation, og det vil lade dig ændre alle dens indstillinger.