Microsoft gør det muligt at skifte fra Gmail til Outlook.com meget lettere
Microsoft meddelte, at det gør processen med at flytte fra Gmail til sin Outlook.com en nemmere proces. Vi tog et kig på, hvordan du tilføjer Gmail til Outlook.com for over et år siden, Microsoft har opdateret processen, hvilket gør den mere strømlinet. Her er et kig på, hvordan processen er blevet meget lettere.
Importer Gmail til Outlook.com
Opret en ny konto eller log ind på din eksisterende og gå til Indbakke> Valg> Import e-mail-konti . Eller for at komme dig let, skal du blot klikke på dette link for at starte importguiden.
Hvis du er ny til Outlook.com og ikke er bekendt med grænsefladen, er det trin for trin:
Klik på Indstillinger (Gear-ikon) og derefter Flere postindstillinger.
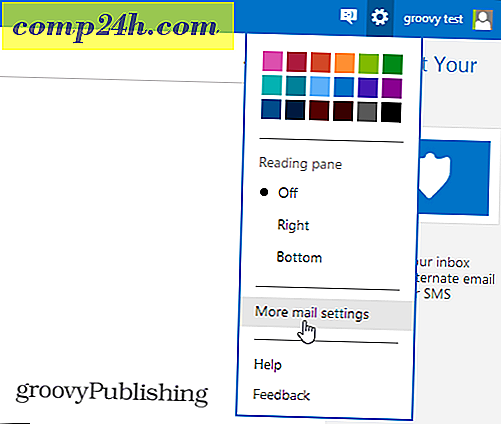
Klik derefter på Import e-mail-konti under afsnittet Administration af din konto.

Klik på Google på det næste skærmbillede.

Det vil starte importguiden. Ved at klikke på valgmuligheder kan du vælge at importere e-mail til eksisterende mapper eller importere mail til nye. Standardindstillingen skal være fint for de fleste.

Når du har klikket på knappen Start, skal du godkende onlineappen for at få adgang til din Google-konto.

Det er det! Du får en besked om, at Microsoft importerer dataene fra den Gmail-konto, du er logget ind på.

Ting at huske på, når du importerer Gmail til Outlook.com
Husk, at Gmail (meddelelser og kontakter), der er importeret til din Outlook.com-konto, kommer fra den Google-konto, du er logget ind til på det tidspunkt. Dette kan blive lidt forvirrende, hvis du har flere Gmail-konti - især en Google Apps-virksomhedskonto.
Du kan kontrollere fremskridtene ved importen fra din Outlook.com-indbakke. Husk, at hvis du har masser af mail og kontakter, vil det tage lang tid. Hvis det er tilfældet, kan du måske indstille dette til at løbe over natten eller weekend.

Et uklar forsømmelse er, at dette værktøj mangler evnen til at importere Google Kalender-arrangementer, forhåbentlig er det noget, teamet i Redmond arbejder på.
Du får også følgende instruktioner om, hvordan du har alle dine fremtidige Gmail videresendt til din Outlook.com-konto:
- Log ind på Gmail og Outlook.com i separate browservinduer.
- Åbn videresending og POP / IMAP i Gmail indstillinger ved at klikke her.
- Klik på Tilføj en videresendelsesadresse og indtast "[email protected]".
- Klik på Næste og fortsæt. Gmail sender en bekræftelse til din Outlook.com-indbakke.
- Åbn bekræftelses-e-mailen i din Outlook.com-indbakke. Du finder bekræftelseskoden.
- Gå tilbage til Gmail indstillinger, indtast bekræftelseskoden og klik på Bekræft.
- Klik Videresend en kopi af indgående mail til og vælg "[email protected]".
- Klik på Gem ændringer.




